Không còn phải lắc iPhone hay iPad để hoàn tác (undo) nữa khi iPadOS và iOS 13 đã đưa ra những cách mới để bạn thao tác với văn bản nhanh hơn, bao gồm các cử chỉ bằng ba ngón tay để cắt/sao chép/dán và undo/redo.
Chọn văn bản trên iOS
Bố cục web động và những tiến bộ về HTML đã khiến việc chọn văn bản trở nên khó khăn. Bản thân iOS đã không thực sự thay đổi về cách chọn văn bản trên màn hình cảm ứng đa điểm trong nhiều năm nay, làm cho vấn đề ngày càng trầm trọng hơn.
Nhưng với những thay đổi về điều hướng con trỏ, cuộn, chọn và thao tác văn bản trong iOS 13 cũng như iPadOS, cuối cùng bạn cũng có thể chọn các đoạn văn bản, dán chúng vào các ứng dụng khác mà không cần mở menu bong bóng màu đen khó chịu nữa. Bên cạnh việc điều hướng và chọn văn bản, còn có các cử chỉ khác giúp tăng năng suất làm việc khác như cắt/sao chép/dán hay undo/redo.
Bản cập nhật iOS 13 cho iPhone và iPod touch, cũng như iPadOS mới cho iPad đã được phát hành cho các lập trình viên và dự kiến ra mắt chính thức vào tháng 9/2019.
iOS 13 & iPadOS: việc chọn văn bản trở nên dễ dàng
Các cải tiến trong cả iOS 13 và iPadOS đều giúp các hoạt động hàng ngày như cuộn các tài liệu dài, di chuyển con trỏ, chọn các đoạn văn bản và thao tác chọn văn bản nhanh hơn và chính xác hơn bao giờ hết.
Điều hướng con trỏ nhanh và cuộn
Thay vì nhấn giữ để hiển thị một cửa sổ kính lúp rồi mới bắt đầu di chuyển con trỏ đến nơi bạn muốn, bạn chỉ cần chọn con trỏ và kéo nó đến bất kỳ nơi nào. Bạn sẽ cần thao tác vài lần để quen được cử chỉ mới này nhưng một khi bạn đã quen thì chắc chắn bạn sẽ không còn muốn dùng cái cũ nữa. Khi bạn di chuyển con trỏ, nó sẽ tự động được đặt trên các dòng và giữa các từ.
Như bạn có thể thấy, việc di chuyển con trỏ trong iOS 13 và iPadOS trông rất tự nhiên.

Khi bạn cần lướt qua rất nhiều văn bản, như một bài viết dài trong Safari hoặc một tài liệu phức tạp trong ứng dụng Pages hoặc một đoạn chat dài trong Tin nhắn, bạn không còn phải dùng đến thao tác vuốt nhanh nữa. Trong iOS 13 và iPadOS, bạn chỉ cần kéo thanh cuộn đến vị trí bạn cần mà thôi.

Trong trường hợp bạn quên, thanh cuộn trang của iOS xuất hiện khi bạn bắt đầu cuộn (kéo xuống hoặc lên), do đó bạn có thể phải vuốt lên hoặc xuống một chút để thanh cuộn xuất hiện.
Chọn văn bản dễ dàng
Bên cạnh các cải tiến về điều hướng, việc chọn văn bản bây giờ cũng dễ dàng hơn trước chỉ với vài cú vuốt. Nói cách khác, iOS 13 và iPadOS cho phép bạn nhanh chóng chọn một khối văn bản nào đó chỉ bằng cách kéo ngón tay của bạn qua nó.
Bạn cũng có thể sử dụng các phím tắt sau để thực hiện các lựa chọn nhanh:
- Chọn một từ: nhấn 2 lần vào từ đó.
- Chọn một câu: nhấn vào câu đó bằng ba ngón tay.
- Chọn một đoạn văn: nhấn vào đoạn đó bằng bốn ngón tay.
- Menu bong bóng màu đen: nhấn một lần bằng ba ngón tay để hiển thị menu bong bóng màu đen giống các phiên bản iOS trước đó.
- Chọn nhiều mục: nhấn hai ngón tay lên màn hình, sau đó kéo để chọn nhiều email, file, thư mục cùng lúc.
Thuật toán của iOS sẽ phân tích những gì bạn đang khai thác để giúp cho quá trình chọn văn bản của bạn trở nên dễ dàng hơn.
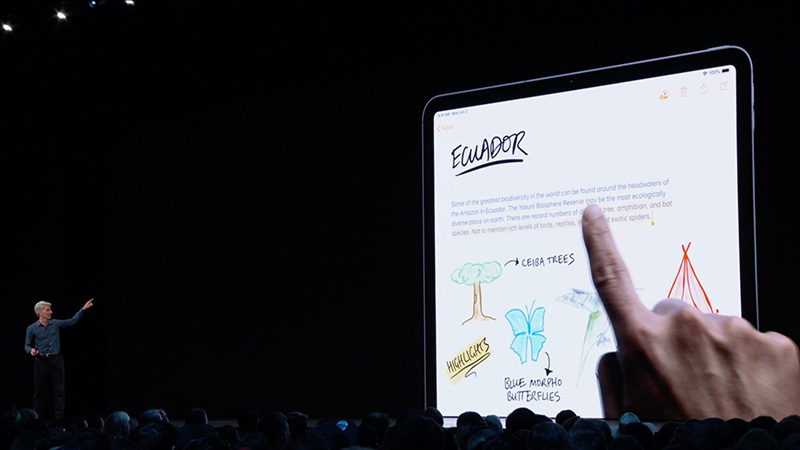
Nhấn nhanh hai lần vào một địa chỉ, số điện thoại, địa chỉ email,…sẽ hiện ra các tùy chọn giống như khi bạn nhấn giữ chúng như trước đây. Còn nếu nhấn một lần vào một liên kết thì nó thực hiện hành động mặc định như trước. Ví dụ: nhấn vào một địa chỉ thì nó sẽ mở vị trí đó trong ứng dụng bản đồ, nhưng nhấn hai lần vào liên kết thì sẽ có các tùy chọn khác hiện ra bao gồm cả sao chép chúng.
Cử chỉ cắt/sao chép/dán mới
Bạn có thể thực hiện các cử chỉ sau đây để cắt/sao chép/dán văn bản một cách nhanh chóng:
- Cắt (Cut): Chụm ba ngón tay lại hai lần liên tiếp để cắt.
- Sao chép (Copy): Chụm ba ngón tay lại để sao chép.
- Dán (Paste): Bung ba ngón tay ra để dán.
Những cử chỉ cắt, sao chép và dán mới này hoạt động trên tất cả các ứng dụng mặc định và bên thứ ba.

Apple đã không đổi mới cử chỉ sao chép/dán trong một thời gian dài vì vậy đây là một thay đổi đáng hoan nghênh.
Dưới đây là thao tác sử dụng cử chỉ sao chép mới.
Còn đây là cử chỉ dán (Paste) bằng ba ngón tay mới trên iOS 13 và iPadOS.
Bạn có thể hoàn tác (Undo) hầu hết mọi thứ trong iOS 13 và iPadOS mà không cần phải lắc iPhone hay iPad như trước nữa, thao tác lắc này trên iPhone hay iPod thì còn đỡ chứ trên iPad trông thật ngớ ngẩn.
Cử chỉ Undo/Redo mới
Tăng hiệu quả làm việc của bạn với những cử chỉ này để undo và redo.
- Undo: vuốt sang trái bằng ba ngón tay để undo.
- Redo: vuốt sang phải bằng ba ngón tay để redo.
Bạn cũng có thể nhấn hai lần bằng ba ngón tay để undo.
Các tính năng sao chép/dán và undo/redo từ các phiên bản iOS trước đó đã gây khó chịu đến nỗi các nhà phát triển ứng dụng chuyên nghiệp như Procreate đã tự tạo ra các cử chỉ của riêng họ cho các chức năng đó. Điều này tạo ra một trải nghiệm người dùng không đồng nhất vì cử chỉ của bên thứ ba chỉ hoạt động trong các ứng dụng của họ. Và thật tuyệt vời khi Apple đã cập nhật các cử chỉ cắt/sao chép/dán và undo/redo để phù hợp với thời đại ngày nay.
iOS 13 & iPadOS: thay đổi liên quan đến văn bản
Dưới đây là tất cả các tính năng chọn văn bản mới trong iOS 13 và iPadOS.
- Kéo thanh cuộn: Di chuyển nhanh trên các trang tài liệu, các trang web hay các đoạn chat dài bằng cách kéo thanh cuộn.
- Điều hướng con trỏ: Di chuyển con trỏ nhanh và chính xác hơn, chỉ cần chọn nó và kéo nó đến nơi bạn muốn. Nó sẽ tự động được đặt vào dòng và giữa các từ.
- Chọn văn bản: Chọn văn bản bằng cách nhấn và vuốt. Để chọn câu và đoạn nhanh, tăng số lần nhấn lên thành ba hoặc bốn.
- Chọn thông minh: Nhấn hai lần để chọn nhanh địa chỉ, số điện thoại, địa chỉ email,…
- Cử chỉ cắt, sao chép và dán: Chụm ba ngón tay lại để sao chép nhanh, chụm ba ngón tay lại hai lần để cắt và bung ba ngón tay ra để dán.
- Cử chỉ Undo và Redo: Vuốt ba ngón tay sang trái để Undo hoặc vuốt ba ngón tay sang phải để Redo.
- Chọn nhiều mục: Nếu bạn muốn chọn nhiều email, file, thư mục,…thì hãy nhấn hai ngón tay lên màn hình và kéo.
Những cử chỉ mới này bao gồm cả cắt/sao chép/dán và undo/redo cũng hoạt động trên iPhone chạy iOS 13.
Khả năng tương thích của iOS 13 và iPadOS
iOS 13 tương thích với các đời iPhone sau:
- iPhone XS
- iPhone XS Max
- iPhone XR
- iPhone X
- iPhone 8
- iPhone 8 Plus
- iPhone 7
- iPhone 7 Plus
- iPhone 6s
- iPhone 6s Plus
- iPhone SE
- iPod touch (thế hệ thứ 7)
iPadOS tương thích với các đời iPad sau:
- iPad Pro 12.9-inch
- iPad Pro 11-inch
- iPad Pro 10.5-inch
- iPad Pro 9.7-inch
- iPad 6
- iPad 5
- iPad mini 5
- iPad mini 4
- iPad Air 3
- iPad Air 2
Để biết thêm các tính năng khác, hãy đọc thông cáo báo chí về iPadOS của Apple hoặc truy cập apple.com/ipados/ipados-preview.
Lời kết
Bạn có thích các cử chỉ chọn văn bản mới, cử chỉ sao chép/dán và undo/redo mới không?
Mình nghĩ những thay đổi này thật tuyệt với. Có thể trên iPhone chúng ta sẽ khó thấy được tính hiệu quả của nó vì màn hình iPhone khá bé, nhưng với iPad thì mọi thứ trở nên tuyệt vời và đơn giản hơn nhiều, bạn có thể tiết kiệm được kha khá thời gian nếu đã làm quen được với các cử chỉ mới này.
Theo iDB


Bình luận