Nhiều người dùng rất háo hức khi iOS 16 beta được giới thiệu và sẵn sàng cài nó trên thiết bị dùng hàng ngày của họ, mặc dù lời khuyên là mọi người chỉ nên cài đặt trên một thiết bị phụ để không phải “trải nghiệm” những lỗi khó chịu mà iOS 16 beta mang lại.
Phiên bản beta được tung ra và những người dùng beta giống như những chú “chuột bạch” của Apple. Họ giúp Apple xác định các lỗi để khi iOS phát hành cho người dùng cuối, không có lỗi lớn nào trong iOS 16 nữa. Do đó, hầu hết người dùng cài thử cấu hình iOS beta trên một chiếc iPhone dự phòng thay vì iPhone chính vì họ biết rằng nó tiềm ẩn rất nhiều rủi ro. Ngay cả Apple cũng khuyên bạn nên sao lưu iPhone của bạn trước khi cài đặt cấu hình beta. Và sẽ tốt hơn nếu bạn coi nó như một quy định thay vì lời khuyên.
Vì vậy, nếu bạn đã tải iOS 16 beta trên iPhone của mình vào thời điểm này, nhưng bây giờ bạn không muốn sống với những lỗi mà bản beta mang lại nữa, bạn hoàn toàn có thể quay lại phiên bản trước đó. Nhưng không phải lúc nào cũng đơn giản như chỉ xóa cấu hình iOS 16 beta.
Xóa cấu hình beta
Chà, xóa cấu hình beta cũng dễ như khi bạn cài đặt nó vậy, hãy làm theo các bước bên dưới để xóa cấu hình iOS 16 beta trên thiết bị của bạn nhé.
1. Mở ứng dụng Cài đặt lên.
2. Vào phần Cài đặt chung – Quản lý VPN & Thiết bị (Generall – VPN & Device Management).
3. Nhấn vào iOS 16 Beta Software Profile.
4. Nhấn vào tùy chọn Xóa cấu hình (Delete Profile) để xóa cấu hình beta khỏi iPhone của bạn. Sau đó, khởi động lại thiết bị của bạn.

Nhưng việc hạ cấp không đơn giản chỉ là xóa cấu hình beta. Nó yêu cầu bạn phải khôi phục lại iPhone. Hướng dẫn ở trên chỉ là xóa cấu hình beta để thiết bị của bạn không còn nhận được các bản cập nhật beta từ Apple nữa mà thôi.
Còn bây giờ mình sẽ hướng dẫn bạn cách hạ cấp từ iOS 16 beta xuống iOS 15.
Hạ cấp phiên bản iOS của bạn
Bây giờ, nếu bạn đã cài đặt iOS 16 Beta trên iPhone của mình và muốn xóa nó ngay lập tức và quay về iOS 16 chính thức, bạn sẽ phải khôi phục iPhone của mình.
Lúc này bạn sẽ cần một bản sao lưu trước đó, khi thiết bị của bạn vẫn còn ở iOS 16 mới nhất.
Bạn có thể nghĩ bây giờ mình sẽ tạo một bản sao lưu và sau đó khôi phục iPhone của mình về iOS 16. Nhưng, dường như bạn không thể làm như vậy được vì các bản sao lưu được tạo trong khi sử dụng phần mềm beta có thể không tương thích với các phiên bản iOS cũ hơn.
Vì vậy, nếu bạn có một bản sao lưu từ phiên bản iOS cũ hơn hoặc bạn không ngại bắt đầu từ một thiết bị trống, bạn có thể hạ cấp iOS của mình một cách dễ dàng.
1. Bắt đầu bằng cách xóa cấu hình beta khỏi iPhone của bạn như mình hướng dẫn ở trên.
2. Bây giờ, kết nối iPhone của bạn với máy Mac hoặc Windows và đặt iPhone của bạn vào chế độ khôi phục. Trước đó, hãy đảm bảo máy tính của bạn đang chạy phiên bản iTunes hoặc macOS mới nhất.
Để đưa iPhone của bạn vào chế độ khôi phục, hãy làm theo các bước sau dựa trên thiết bị mà bạn đang dùng. Đảm bảo thực hiện các bước này trong khi điện thoại của bạn được kết nối với máy tính hoặc Mac.
- Đối với iPhone 8 trở lên: Nhấn và thả nhanh nút Tăng âm lượng. Sau đó, nhấn và thả nút Giảm âm lượng. Bây giờ, hãy nhấn giữ nút nguồn cho đến khi điện thoại chuyển sang chế độ khôi phục. Kể cả khi điện thoại bắt đầu khởi động lại, hãy tiếp tục nhấn giữ nút nguồn cho đến khi bạn nhìn thấy màn hình ở chế độ khôi phục.
- Đối với iPhone 7 và 7 Plus: Nhấn giữ nút nguồn và nút giảm âm lượng cùng lúc. Điện thoại sẽ khởi động lại. Tiếp tục nhấn giữ hai nút này cho đến khi nó chuyển sang chế độ khôi phục.
- Đối với iPhone 6S trở về trước: Nhấn giữ nút nguồn và nút home cùng lúc. Tiếp tục giữ chúng cho đến khi bạn nhìn thấy màn hình chế độ khôi phục.
3. Một thông báo sẽ xuất hiện trên iTunes cho biết rằng có sự cố với iPhone của bạn. Click vào nút Restore.
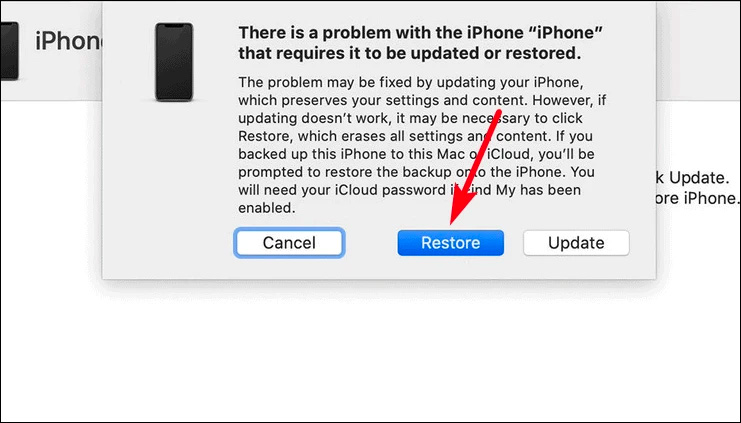
4. iTunes sẽ bắt đầu quá trình khôi phục thiết bị của bạn về phiên bản iOS 16 mới nhất. Sau đó, iPhone của bạn sẽ thoát khỏi màn hình của chế độ khôi phục.
Bạn có thể ngắt kết nối sau khi nhìn thấy màn hình “Hello” xuất hiện trên thiết bị của bạn.
5. Bước cuối cùng là khôi phục lại dữ liệu từ file sao lưu được tạo trước đó trên máy tính của bạn hoặc trong iCloud.
Thông tin quan trọng về việc khôi phục từ bản sao lưu
Nếu bạn đã nhớ sao lưu iPhone hoặc iPad trước khi cập nhật lên iOS 16 beta, bạn có thể khôi phục từ bản sao lưu đó. Nếu không, bạn sẽ cần khôi phục thiết bị từ bản sao lưu trước đó hoặc bắt đầu lại từ đầu như một thiết bị mới.
Bạn không thể khôi phục thiết bị iOS từ bản sao lưu được tạo trên phiên bản iOS cao hơn. Nếu bạn quên sao lưu thiết bị trước khi nâng cấp lên bản beta, bạn vẫn có thể hạ cấp xuống phiên bản ổn định trước đó nhưng bạn sẽ không thể khôi phục lại các cài đặt, dữ liệu và nội dung khác từ iOS 16 beta.
Nếu trong quá trình thực hiện mà bạn gặp khó khăn gì, hãy để lại bình luận bên dưới để mình giúp nhé.
Đừng quên chia sẻ bài viết này cho người thân và bạn bè của bạn nữa nhé.


Bình luận