Trên mỗi thiết bị iOS của Apple đều có một dãy số riêng biệt được gọi là sê-ri và IMEI, đây là một dãy số để chúng ta kiểm tra thời hạn bảo hành cũng như các dịch vụ khác của Apple.
Có rất nhiều cách để tìm thấy số sê-ri và IMEI trên thiết bị iOS của bạn và dưới đây là các cách mà Apple hướng dẫn người dùng tìm các dãy số này.
Trước khi bắt đầu
- Có nhiều nơi để tìm thấy những dãy số này, như trong ứng dụng Cài đặt, trên thiết bị, trong iTunes, hoặc trên hộp của sản phẩm.
- Khi bạn liên hệ với Apple để được hỗ trợ, bạn có thể sử dụng số sê-ri hoặc số IMEI để xác định thiết bị iOS của bạn.
Đầu tiên hãy kiểm tra trong Cài đặt
1. Mở ứng dụng Cài đặt trên thiết bị lên và điều hướng đến Cài đặt chung – Giới thiệu (General – About).
2. Lúc này, bạn sẽ nhìn thấy số sê-ri (Serial Number) của máy. Bạn có thể phải kéo xuống dưới một chút để tìm số IMEI/MEID và ICCID.
3. Nếu bạn muốn sao chép những dãy số này? Hãy nhấn giữ vào chúng và chọn Sao chép (Copy).
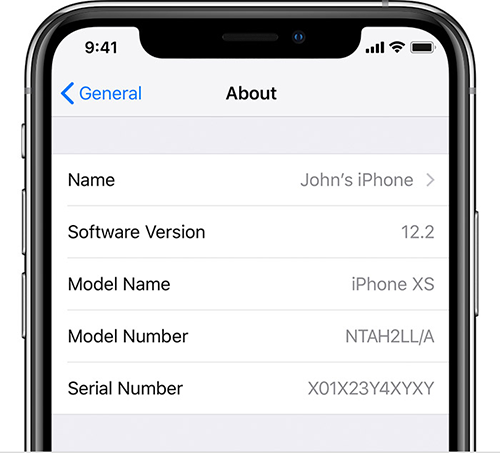
Trên iPhone
Ngoài cách tìm thấy số sê-ri/IMEI trong ứng dụng Cài đặt như trên, bạn còn có thể tìm thấy số IMEI ở trên khay SIM của thiết bị. Trong trường hợp bạn không thể truy cập vào Cài đặt để kiểm tra, bạn có thể mở khay SIM ra để lấy số IMEI/MEID.

- iPhone XS
- iPhone XS Max
- iPhone X
- iPhone 8
- iPhone 8 Plus
- iPhone 7
- iPhone 7 Plus
- iPhone 6s
- iPhone 6s Plus
Với những thiết bị trên thì Apple sẽ in hoặc khắc luôn số IMEI trong khay SIM như hình trên. Nhưng với các thiết bị cũ hơn như:
- iPhone 6
- iPhone 6 Plus
- iPhone SE
- iPhone 5s
- iPhone 5c
- iPhone 5
Thì số IMEI của chúng sẽ được in ở mặt sau của thiết bị.

Còn đối với các thiết bị khá lỗi thời như:
- iPhone 3G
- iPhone 3GS
- iPhone 4 (phiên bản GSM – quốc tế)
- iPhone 4s
Thì Apple sẽ in luôn số IMEI lẫn số sê-ri trong khay SIM như hình bên dưới.

Ngoài ra, trên một số mẫu iPhone chính hãng, Apple cũng khắc số sê-ri và IMEI ở mặt lưng của máy.
Trên iPad và iPod touch
Tìm số sê-ri cho iPad Pro, iPad, hoặc iPod touch của bạn ở mặt sau của thiết bị. Trên iPad (phiên bản Cellular), bạn cũng sẽ tìm thấy số IMEI ở đó, còn số MEID là 14 chữ số đầu tiên của IMEI.

Trên iTunes
Bạn cũng có thể tìm số sê-ri của thiết bị của mình trong iTunes bằng cách:
1. Kết nối thiết bị iOS của bạn vào máy tính.
2. Mở iTunes lên nếu nó không tự động mở.
3. Click vào tab Tóm tắt (Summary) để xem thông tin của máy.
4. Đối với iPhone, bạn hãy click vào Số điện thoại (Phone Number) để tìm IMEI/MEID và ICCID. Đối với iPad (phiên bản Cellular), click vào Số sê-ri (Serial Number) để tìm số IMEI/MEID và ICCID.
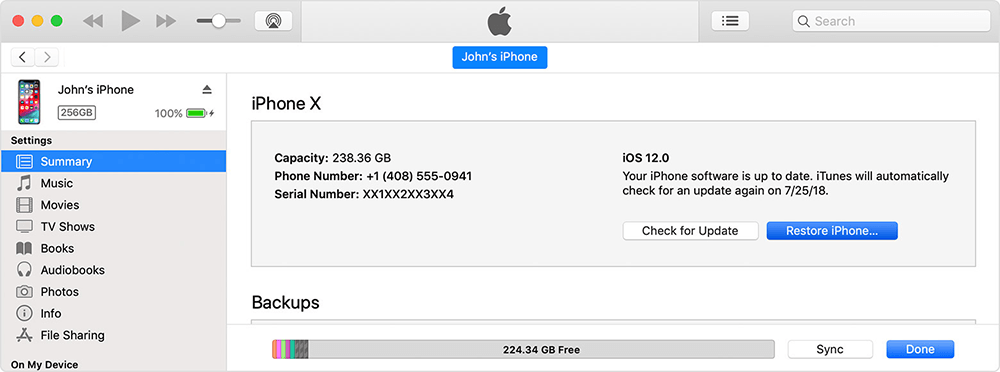
Nếu bạn muốn sao chép những số này, hãy click chuột phải vào chúng và chọn Sao chép (Copy).
Nếu bạn không có thiết bị để kiểm tra
Có một số nơi để bạn xem số sê-ri hoặc số IMEI/MEID của thiết bị nếu bạn không có máy ở bên cạnh.
1. Truy cập vào trang quản tài khoản ID Apple của bạn (appleid.apple.com) trong trình duyệt web trên máy tính, hoặc thiết bị khác.
2. Đăng nhập bằng ID Apple mà bạn sử dụng trên thiết bị bạn cần xem số sê-ri hoặc IMEI/MEID.
3. Kéo xuống phần Thiết bị (Devices), click vào thiết bị tương ứng để xem số sê-ri và số IMEI/MEID của nó.
Hoặc nếu bạn vẫn còn giữ hộp của thiết bị, bạn có thể kiểm tra mã vạch để tìm số sê-ri và IMEI/MEID.

Nếu bạn vẫn không thể tìm thấy dãy số mà bạn cần, bạn có thể liên hệ với bộ phận hỗ trợ của Apple để họ giúp bạn.
Bài viết được dịch từ Apple


Bình luận