Một trong những cải tiến thú vị cho ứng dụng Ảnh trong iOS 11 là tính năng kéo và thả ảnh từ một album này vào album khác. Trong thực tế, bạn thậm chí có thể kéo và thả nhiều bức ảnh cùng một lúc. Và đây không phải là tính độc nhất của iPad – nó vẫn sẽ hoạt động tốt trên iPhone.
Quá trình kéo và thả ảnh này tương tự như cách mà bạn di chuyển cùng lúc nhiều ứng dụng trên màn hình chính của iOS 11 vậy, chỉ có điều là lần này bạn sẽ di chuyển ảnh từ album này sang album khác.
Lưu ý là tính năng này không phải để thay thế cho nút Thêm (Add to) đã có sẵn trong ứng dụng Ảnh (nút “Thêm” xuất hiện khi bạn nhấn chữ “Chọn” ở góc trên bên phải album, nó cũng có chức năng thêm hoặc di chuyển ảnh từ album này sang album khác).
Tuy nhiên, phương pháp kéo và thả này cho phép bạn thả ảnh bất cứ nơi nào bạn muốn trong album, không chỉ ở cuối album. Thêm vào đó, kéo và thả cho phép bạn sắp xếp lại thứ tự của các bức ảnh trong album của bạn!
Làm thế nào để Kéo và Thả một ảnh
Nếu thiết bị của bạn đã cài đặt iOS 11, thì hãy làm theo các bước bên dưới để kéo và thả 1 bức ảnh từ album này sang album khác.
1. Truy cập vào ứng dụng Ảnh trên iPhone và mở 1 album bất kì.
2. Nhấn và giữ vào 1 bức ảnh mà bạn muốn di chuyển, lưu ý là bạn chỉ nên nhấn nhẹ chứ đừng nhấn mạnh.
Nếu bạn nhấn quá mạnh, bạn sẽ kích hoạt tính năng 3D Touch trong ứng dụng Ảnh, vì vậy hãy đảm bảo là bạn không dùng lực khi nhấn giữ vào ảnh.
Nếu bạn chỉ muốn di chuyển ảnh lên hoặc xuống trong album hiện tại của mình, thì bạn chỉ việc kéo bức ảnh đó vào vị trí bạn muốn và thả tay ra (thao tác này chỉ áp dụng cho album trong phần Album của tôi). Tuy nhiên, nếu bạn muốn di chuyển hình ảnh vào một album khác thì…
3. Kéo bức ảnh đó ra khỏi vị trí ban đầu của nó, sau đó nhấn vào “Album” ở góc trên cùng bên trái của màn hình trong khi ngón tay vẫn giữ bức ảnh.
4. Tìm album bạn muốn thêm nó vào, sau đó thả nó vào hình thu nhỏ của album đó. Ngoài ra, bạn có thể nhấn giữ hình ảnh trên album trong một giây để mở album lên, sau đó bạn có thể thả bức ảnh ở bất cứ nơi nào bạn muốn.

Làm thế nào để Kéo và Thả nhiều ảnh cùng lúc
Nếu bạn muốn chọn nhiều ảnh để kéo và thả, nó cũng giống như cách chọn nhiều ứng dụng và / hoặc thư mục trên màn hình chính.
1. Khi bạn đã chọn 1 bức ảnh để di chuyển và kéo nó ra khỏi vị trí ban đầu, bạn hãy chọn thêm nhiều hình khác và chúng sẽ được thêm vào ảnh đầu tiên đó. Nếu để ý bạn sẽ thấy ở góc trên bên phải của các bức ảnh có một con số, con số này cho biết bạn đang chọn bao nhiêu bức ảnh trong đó.
2. Tiếp theo, di chuyển chúng vào một album khác, giống như cách làm ở phần trước. Lưu ý rằng bạn không thể sắp xếp lại chúng giống như khi bạn di chuyển 1 ảnh.
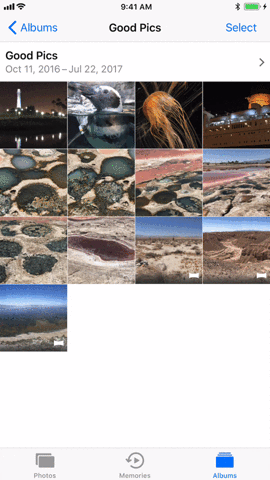
Ngoài ra, thay vì nhấn vào hình khác để di chuyển hàng loạt ảnh, bạn có thể nhấn vào chữ Chọn (Select) ở góc trên bên phải của album, nhấn vào tất cả hình ảnh bạn muốn di chuyển, sau đó nhấn và giữ vào một trong các bức ảnh đã được cho đến khi tất cả các hình ảnh nổi lên.
Tiếp theo, di chuyển chúng ra khỏi album, giống như ở trên, sau đó nhấn vào chữ Hủy (Cancel) ở góc trên cùng bên phải và dùng ngón tay khác điều hướng đến album mà bạn muốn di chuyển và thả chúng vào đó.

Bạn có thể làm gì và không làm gì?
Bạn có thể kéo và thả ảnh từ bất kỳ album nào trong ứng dụng Ảnh và Cuộn camera chính, bất kể ảnh đó được tạo ra bởi ứng dụng Camera mặc định của iOS hay ứng dụng của bên thứ ba.
Tuy nhiên, những gì bạn không thể làm là thả hình vào Cuộn Camera hoặc bất kỳ album mặc định nào của iOS – chỉ những album do bạn hoặc các ứng dụng của bên thứ ba tạo ra trong mục Album của tôi (My Albums).
Ngoài ra, bạn không thể sắp xếp lại nhiều bức ảnh cùng lúc trong cùng một album. Và bạn chỉ có thể sắp xếp lại ảnh trong album xuất hiện trong phần Album của tôi.


Bình luận