iPhone của bạn mặc định sẽ quay video ở độ phân giải 1080p độ nét cao (HD) ở tốc độ 30 khung hình/giây (FPS). Với iPhone 6 trở lên, bạn có thể quay video 4K rõ nét với số pixel tăng lên gấp 4 lần.
Và với những chiếc iPhone mới nhất, bạn có thể làm như vậy với tốc độ gấp đôi.
Các thiết bị có chip A11 hoặc mới hơn như iPhone 8 và iPhone X có khả năng quay video 4K tốc độ 24 FPS kiểu phim hoặc 60 FPS mà không hề có độ lag, cùng với tốc độ quay chậm (slow-motion) 1080p tốc độ 240 FPS hoặc gấp đôi tỷ lệ khung hình đối với các máy đời cũ.
Các chế độ chụp mà iPhone hỗ trợ
Các chế độ quay phim độ nét cao sau đây được hỗ trợ trên iPhone:
- 1080p HD tốc độ 30 FPS (mặc định) – iPhone 4s, iPhone 5, iPhone 5c, iPhone 5s, iPhone 6, iPhone 6 Plus, iPhone 6s, iPhone 6s Plus, iPhone 7, iPhone 7 Plus, iPhone 8, iPhone 8 Plus và iPhone X.
- 1080p HD tốc độ 60 FPS (mượt hơn) – iPhone 6, iPhone 6 Plus, iPhone 6s, iPhone 6s Plus, iPhone 7, iPhone 7 Plus, iPhone 8, iPhone 8 Plus và iPhone X.
- 1080p HD tốc độ 120 FPS (chuyển động chậm) – iPhone 6s, iPhone 6s Plus, iPhone 7, iPhone 7 Plus, iPhone 8, iPhone 8 Plus và iPhone X
- 1080p HD tốc độ 240 FPS (chuyển động cực kỳ chậm) – iPhone 8, iPhone 8 Plus và iPhone X
- 4K tốc độ 24 FPS (độ phân giải cao, phong cách điện ảnh) – iPhone 8, iPhone 8 Plus và iPhone X
- 4K tốc độ 30 FPS (độ phân giải cao hơn) – iPhone 6s, iPhone 6s Plus, iPhone 7, iPhone 7 Plus, iPhone 8, iPhone 8 Plus và iPhone X
- 4K tốc độ 60 FPS (độ phân giải cao hơn, mượt mà) – iPhone 8, iPhone 8 Plus và iPhone X
Với độ phân giải 3.840 x 2.160 pixel, video 4K tăng gấp bốn lần điểm ảnh khi so với video 1080p (1.920 x 1.080 pixel).
Tỷ lệ khung hình cao hơn như 1080p tốc độ 240 FPS và 4K tốc độ 24/60 FPS yêu cầu bộ giải mã HEVC hiệu quả cao (còn gọi là H.265) được hỗ trợ bởi các thiết bị iOS chạy chip A11 của Apple hoặc mới hơn (bất kỳ iPhone hoặc iPad từ iPhone 7 trở lên và tất cả iPad Pro 2017).
Chuyển đổi định dạng chụp từ H.265 sang H.264 theo cách thủ công sẽ nhắc iOS 11 tạm thời loại bỏ chế độ tỷ lệ khung hình cao hơn từ cài đặt camera của bạn.
Đây rõ ràng là điều cần nhớ nếu bạn thích chụp ảnh trong H.264.
Tốc độ tệp tin: H.264 so với H.265
Theo Apple, một phút của video được mã hóa H.265 4K tốc độ 60 FPS chiếm 400 MB dung lượng trên thiết bị. Để so sánh, một phút video 4K ở tốc độ 30 FPS (tỷ lệ khung hình bằng một nửa) sử dụng bộ mã hóa H.264 cũ hơn sẽ làm bạn mất khoảng 350 MB dung lượng.
Như vậy, mã hóa H.265 hiện đại hơn và cũng cực kỳ hiệu quả: chỉ cần thêm 50 MB/phút cho một thước phim 4K mượt mà hơn và gấp đôi tốc độ khung hình tương đương với H.264 mà không làm mất đi chất lượng.
Dưới đây là cách thiết lập iPhone của bạn để nó có thể quay video 4K với 60 khung hình mỗi giây một cách mượt mà.
Cách quay video 4K ở tốc độ 60 FPS trên iPhone
1. Mở ứng dụng Cài đặt trên iPhone của bạn lên
2. Nhấn vào mục Camera trong danh sách.
3. Nhấn vào tùy chọn Định dạng (Formats).
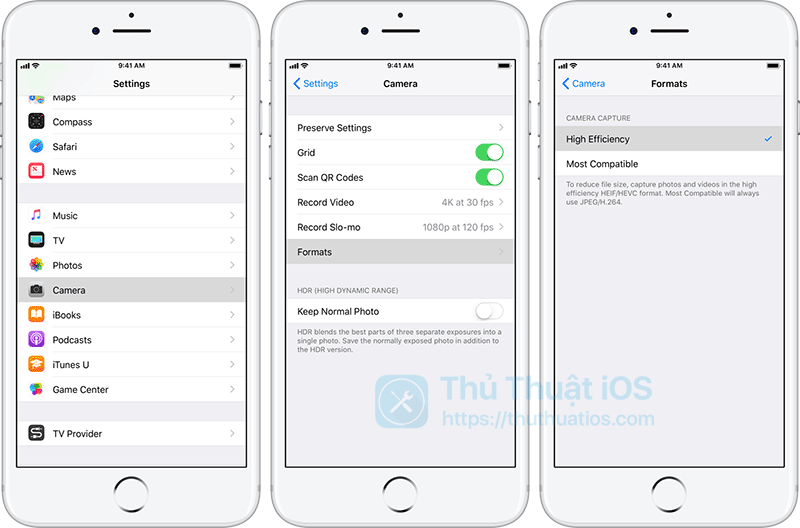
4. Chọn tùy chọn Hiệu suất cao (High Efficiency) để bật bộ giải mã H.265 cho video và HEIF cho hình ảnh.
5. Vuốt sang phải từ cạnh bên trái của màn hình để trở lại màn hình trước đó hoặc nhấn vào < Camera ở góc trên bên trái của giao diện.
6. Bây giờ nhấn vào tùy chọn Quay video (Record Video).
7. Chọn 4K tại 60 fps (4K at 60 fps) từ danh sách.

8. Quay lại màn hình chính và mở ứng dụng Camera lên.
9. Chọn quay Video.
Mẹo: Để ứng dụng Camera lưu lại chế độ đã chọn cuối cùng (như Video, Ảnh hoặc Vuông) mỗi khi mở, hãy đi tới Cài đặt → Camera → Bảo lưu cài đặt (Settings → Camera → Preserve Settings) và bật tùy chọn có tên là Chế độ camera (Camera Mode) lên.

10. Nhấn nút màu đỏ hoặc nhấn nút Volume để bắt đầu quay hoặc ngừng quay.
Video của bạn sẽ được quay lại ở độ phân giải 4K tốc độ 60 khung hình/giây sẽ được mã hoá bằng bộ mã H.265 và được lưu dưới dạng tệp .MOV bên trong ứng dụng Ảnh.
Về việc xem video 4K trên iPhone
Bạn không cần quay video với độ phân giải 4K trừ khi bạn có kế hoạch xem một cảnh quay có độ phân giải cao trên iMac 4K/5K, Apple TV 4K hoặc trên màn hình hiển thị 4K cỡ lớn. Không có iPhone hoặc iPad nào có thể tạo ra pixel chuẩn 4K theo điểm ảnh khi mà iOS sẽ tự hiển thị video theo độ phân giải của màn hình, dẫn đến mất chi tiết.
Ví dụ: các phiên bản Plus của iPhone 6, iPhone 6s, iPhone 7 và iPhone 8 được trang bị màn hình 1080p có độ phân giải 4K. iPhone X với màn hình 2.436 x 1.125 pixel cũng không phải là một thiết bị để xem 4K. Tỷ lệ làm tươi màn hình 60 Hz cho phép iPhone tái tạo được độ mượt mà của video 60 FPS, nhưng với video 4K thì không như vậy.
Giới thiệu về định dạng chụp và khả năng tương thích
Như đã đề cập, video được quay từ iPhone 8 và iPhone X mặc định sẽ là H.265.
H.265 cung cấp chất lượng video tương tự như H.264 nhưng dung lượng của tệp sẽ nhỏ hơn một nữa. Các video H.265 cũng chiếm ít dung lượng lưu trữ trên thiết bị của bạn, đồng bộ với iCloud nhanh hơn và tiêu tốn ít băng thông hơn khi được phát hoặc chia sẻ. Chọn chế độ quay video 4K/60 FPS hoặc 1080p/240 FPS tự động bật codec H.265.

Ứng dụng của bên thứ ba như FiLMiC Pro hỗ trợ chụp video với codec H.265 hiệu quả
Để chuyển đổi ảnh và video giữa H.264 và H.265, hãy đi đến Cài đặt → Camera → Định dạng (Settings → Camera → Formats) và chọn tùy chọn Tương thích nhất – H.264 (Most Compatible) hoặc Hiệu suất cao – H.265 (High Efficiency).

Chọn tùy chọn “Tương thích nhất” sẽ nhắc iOS lưu ảnh/video mới chụp bằng định dạng JPG/H.264 tương thích hơn (điều này sẽ không tự động chuyển đổi ảnh hoặc video HEIF/H.265 hiện có của bạn trong ứng dụng Ảnh). Mục Định dạng (Formats) sẽ không xuất hiện trên các thiết bị không được hỗ trợ.
Quay video sử dụng codec H.265 sẽ hỗ trợ trên các thiết bị được trang bị chip A10 Fusion của Apple hoặc mới hơn, như iPhone 7, iPhone 8, iPhone X và iPad Pro 2017.
Xem thêm: Tất cả mọi thứ bạn cần biết về định dạng ảnh HEIF thay thế cho JPEG trên iOS 11
Chuyển ảnh/video H.265 sang máy Mac hay Windows qua cáp USB?
iOS 11 cung cấp cho bạn hai tùy chọn có liên quan bên dưới mục Chuyển đến máy Mac hoặc PC (Transfer to Mac or PC) trong Cài đặt → Ảnh (Settings → Photos) bao gồm: Tự động (Automatic) và Giữ lại bản gốc (Keep Originals).
Tùy chọn “Tự động” sẽ chuyển video H.265 của bạn sang định dạng H.264 và hình ảnh HEIF thành định dạng JPEG. iOS sẽ thực hiện chuyển đổi một cách tự động, bạn không cần phải thao tác gì thêm.

Tùy chọn “Giữ lại bản gốc” sẽ gửi các tập tin ban đầu vào máy tính – tức là hình ảnh HEIF và video H.265 được chuyển sang máy tính của bạn mà không bị đổi định dạng, có sao chuyển vậy.

iOS thậm chí còn quan tâm đến việc bạn có gặp vấn đề tương thích với ảnh và video HEIF/H.265 mỗi khi chia sẻ chúng bằng Airdrop hoặc một trong các dịch vụ chia sẻ như Mail hoặc Tin nhắn, hệ điều hành luôn luôn tải lên các ảnh hoặc video của bạn ở định dạng JPEG hoặc H.264 để tương thích hơn.
Cần giúp đỡ? Hỏi Thủ Thuật iOS!
Nếu bạn thích bài viết này, hãy chia sẻ nó cho những người bạn của bạn và để lại nhận xét ở khung bên dưới.
Bạn đang bị kẹt trong các bước trên? Nếu bạn không chắc chắn làm thế nào để thực hiện một trong các bước trên? Thì hãy để lại câu hỏi ở phần bình luận bên dưới hoặc gửi mail về help@thuthuatios.com để được giải đáp.
Nếu bạn có thủ thuật hoặc mẹo nào thú vị, đừng quên gửi nó cho mình qua email tips@thuthuatios.com nhé.


Bình luận