Ứng dụng Ghi chú trong iOS 11 đã nhận được nhiều tính năng mới, chẳng hạn như trình quét tài liệu, tạo bảng, tùy chọn định dạng văn bản tốt hơn, ghim ghi chú và nhiều hơn nữa. Apple cũng đã thêm khả năng tạo ghi chú mới từ màn hình khóa trong iOS 11.
Đôi khi bạn muốn nhanh chóng ghi lại một ghi chú quan trọng trên iPhone của mình. Trước đây, bạn phải mở khóa thiết bị của mình mỗi khi bạn muốn truy cập vào ứng dụng Ghi chú và đây thực sự là một điều rắc rối.
May mắn thay, iOS 11 đã giúp bạn dễ dàng tạo ghi chú mới trực tiếp từ màn hình khóa mà không cần phải mở khóa iPhone. Nó cũng cung cấp các tùy chọn bảo mật để bạn có thể kiểm soát cách ghi chú của mình được truy cập từ màn hình khóa.
Vì Control Center có thể tùy chỉnh được trong iOS 11, nên bạn có thể thêm phím tắt của ứng dụng Ghi chú vào đó để bạn có thể truy cập nó từ màn hình khóa. Trong bài viết này, mình sẽ hướng dẫn bạn truy cập và tạo ghi chú mới từ màn hình khóa của iOS 11.
Thêm phím tắt Ghi chú vào Control Center
May mắn thay, Apple cho phép người dùng tuỳ chỉnh Control Center trong iOS 11 bằng cách thêm hoặc xóa các phím tắt. Bạn có thể tận dụng tính năng này để thêm phím tắt của Ghi chú vào Control Center và truy cập nó từ màn hình khóa. Nếu bạn đã làm điều này rồi, thì bạn có thể bỏ qua phần này và xem phần tiếp theo của bài viết.
Xem thêm: Trải nghiệm Control Center có thể tùy biến cao của iOS 11
1. Mở ứng dụng Cài đặt trên thiết bị của bạn lên.
2. Điều hướng đến TT kiểm soát – Tùy chỉnh điều khiển (Control Center – Customize Controls).
3. Trong phần Điều khiển khác (More Controls), tìm Ghi chú (Notes) và nhấn vào nút + bên cạnh trái của nó. Thao tác này sẽ thêm phím tắt Ghi chú vào Control Center.
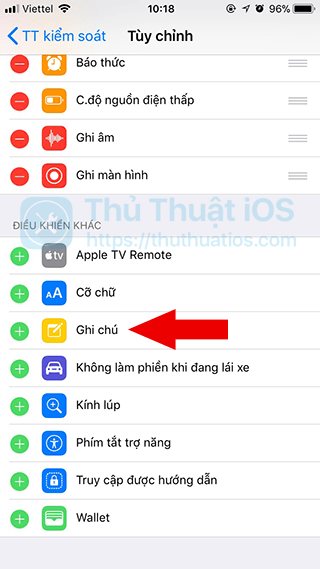
Cách bật truy cập Ghi chú từ màn hình khóa
1. Mở ứng dụng Cài đặt (Settings) trên iPhone của bạn và điều hướng đến Ghi chú (Notes).
2. Kéo xuống cuối và nhấn vào Truy cập ghi chú từ Màn hình khóa (Access Notes from Lock Screen).

3. Tại đây bạn có thể chọn cách bạn muốn truy cập vào ghi chú của mình từ màn hình khóa. Bạn có thể chọn từ hai tùy chọn:
+ Luôn tạo ghi chú mới: nếu bạn chọn tùy chọn này, bạn có thể nhanh chóng tạo ghi chú mới từ màn hình khóa. Mỗi lần bạn viết một ghi chú từ màn hình khóa, nó sẽ được lưu dưới dạng một ghi chú mới trong ứng dụng Ghi chú.
+ Tiếp tục ghi chú sau cùng: đúng như tên của nó, tùy chọn này cho phép bạn tiếp tục với ghi chú cuối cùng mà bạn đã tạo trên màn hình khóa. Bạn cũng có thể chọn khoảng thời gian trước khi ghi chú mới được tạo.

Nếu bạn muốn mở ứng dụng Ghi chú từ màn hình khóa của mình, sau đó hãy chọn tuỳ chọn Đã xem trong ứng dụng Ghi chú (Viewed in Notes app) trong phần Tiếp tục ghi chú cuối (Resume Last Note).
Cách tạo ghi chú từ màn hình khóa trong iOS 11
Bây giờ vì bạn đã thêm phím tắt Ghi chú vào Control Center nên bạn có thể tạo hoặc tiếp tục việc ghi chú của mình từ màn hình khóa. Để làm như vậy, vuốt từ cạnh dưới của màn hình khóa để mở Control Center lên, sau đó nhấn vào biểu tượng ghi chú.
Dựa trên các cài đặt mà bạn đã thiết lập, bạn có thể tạo ghi chú mới hoặc tiếp tục từ ghi chú trước đó.

Đó là tất cả những gì mà bạn cần làm để nhanh chóng ghi lại những ý tưởng và ghi chú quan trọng của bạn từ màn hình khóa. Điều này giúp bạn tiết kiệm được sự phiền phức khi mở khóa iPhone chỉ để truy cập ứng dụng Ghi chú.


Bình luận