Apple vừa mới phát hành iOS 11 public beta và bạn có thể cài đặt nó ngay bây giờ. Nói chung, nó có một số tính năng tuyệt vời, nhưng làm thế nào để nó sử dụng pin trên iPhone một cách khôn ngoan? Và làm thế nào để bạn có thể tăng tuổi thọ pin lâu hơn và ít phải sạc pin mỗi ngày?
Bất kể phiên bản iOS nào, vấn đề về pin trên iPhone luôn làm mình phải suy nghĩ mỗi ngày. Và mình chắc chắn đó cũng là một mối quan tâm lớn đối với bạn. Bạn không bao giờ muốn nhìn thấy dung lượng pin còn quá thấp, đặc biệt là khi bạn biết bạn không ở gần nơi nào có chỗ sạc (ví dụ như trên xe buýt chẳng hạn).
Trên internet hiện nay đang bị tắc nghẽn bởi các thủ thuật và các thủ thuật đó mâu thuẫn với nhau về việc tối ưu hóa tuổi thọ pin hàng ngày. Do đó, có thể bạn sẽ gặp một chút lúng túng khi cố gắng tìm hiểu xem điều gì là nên làm, đặc biệt khi iOS 11 có nhiều tính năng mới và nó cũng tiêu tốn nhiều pin hơn.
Để giúp bạn sắp xếp sự hỗn loạn này, mình đã biên soạn những điều tốt nhất để làm cho nó dễ dàng nhất có thể nhằm tăng tuổi thọ pin iPhone của bạn.
Mặc dù bài hướng dẫn này tập trung cho việc cải thiện thời lượng pin iPhone trên iOS 11, nhưng hầu hết các mẹo này đều có thể được áp dụng cho iPad và iPod touch cũng như các phiên bản iOS cũ hơn.
1. Kiểm tra việc sử dụng pin
Bước đầu tiên để xử lý vấn đề về pin đó là xem nguyên nhân gây ra của nó, do đó, hãy điều hướng đến Cài đặt – Pin (Settings – Battery). Bạn sẽ có thể xem những ứng dụng nào đang sử dụng nguồn lượng pin của iPhone trong 24 giờ qua cũng như khoảng thời gian khác (thường là 7 ngày).
Nếu bạn nhấn vào một trong những ứng dụng trên danh sách hoặc nhấn vào biểu tượng đồng hồ ở góc trên bên phải cạnh tab thời gian, bạn sẽ thấy thời gian mà mỗi ứng dụng đã dùng trên màn hình cũng như thời gian ứng dụng đã dành để làm việc trong nền.

Nếu ứng dụng của bạn dường như đang chạy trong nền một thời gian dài thì bạn nên…
2. Vô hiệu hoá ‘Làm mới ứng dụng trong nền’
Làm mới ứng dụng trong nền cho phép ứng dụng của bạn sẽ tiếp tục hoạt động dưới nền trong khi bạn tập trung vào các tác vụ khác. Nó có thể hữu ích, nhưng nó “nuốt” pin của bạn. Để cải thiện tuổi thọ pin, hãy tắt tính năng này.
Bạn có thể tìm thấy tính năng bằng cách điều hướng đến Cài đặt – Cài đặt chung – Làm mới ứng dụng trong nền (Settings – General – Background App Refresh). Bạn có thể tắt tính năng làm mới ứng dụng trong nền cho một số ứng dụng nhất định hoặc bạn có thể tắt tất cả các hoạt động nền.
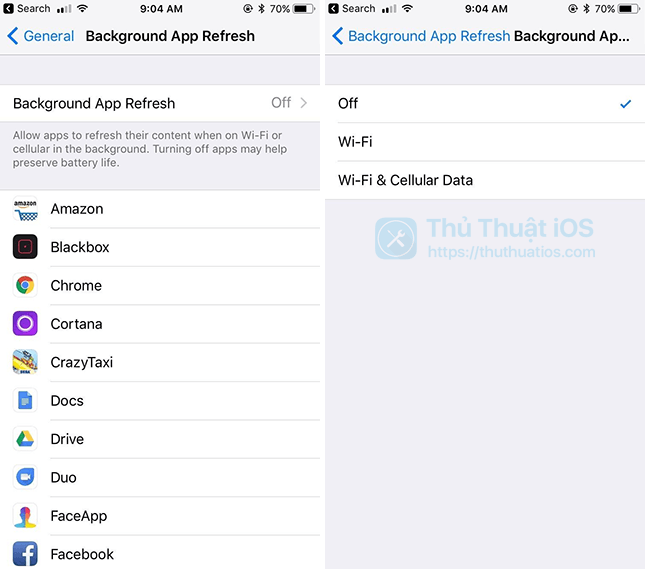
3. Tắt dữ liệu di động khi dùng Wi-Fi
Nếu bạn đã kết nối với Wi-Fi, bạn cũng không nên bật dữ liệu di động làm gì. Truy cập vào Cài đặt – Di động (Settings – Cellular), sau đó tắt mục Dữ liệu di động (Cellular Data) ở đầu trang đi. Chỉ cần nhớ là bạn sẽ bật lại khi bạn không còn kết nối với Wi-Fi nữa. Và đừng lo lắng về việc không nhận được những cuộc gọi quan trọng – tùy chọn này không liên quan gì đến việc thực hiện và nhận cuộc gọi.

Nói về Wi-Fi thì…
4. Vô hiệu hoá Wi-Fi, Bluetooth và Airdrop khi không cần thiết
Không phải lúc nào bạn cũng kết nối với các tính năng này, nhưng khi chúng được bật, chúng sẽ tự tìm kiếm các thiết bị lân cận để kết nối, điều đó có nghĩa là sự rò rỉ pin. Khi bạn không cần bật các kết nối này, bạn có thể vuốt lên từ dưới cùng của màn hình iPhone lên để truy cập vào Control Center. Từ đây, bỏ chọn các kết nối thích hợp.

5. Đặt đèn pin của bạn ở chế độ thấp
Nếu trước đây bạn đã sở hữu thiết bị có 3D Touch, thì bạn có thể đặt lại mức sáng của đèn pin sang mức thấp, giúp giữ nguồn điện xuống mức tối thiểu khi sử dụng đèn pin. Bây giờ, trong iOS 11, những người không có 3D Touch có thể nhấn giữ vào biểu tượng đèn pin để điều chỉnh độ sáng của nó, và bạn sẽ thấy có đến 4 mức sáng khác nhau, điều đó có nghĩa là pin sẽ không tiêu hao nhiều khi bạn dùng mức thấp nhất.

6. Bật ‘Wi-Fi Assist’
Một mẹo khi dùng Wi-Fi khác là bật tính năng Wi-Fi Assist lên thay vì tắt nó đi. Wi-Fi Assist sẽ tự động bật và sử dụng mạng di động khi kết nối Wi-Fi của bạn yếu. Điều này sẽ tiết kiệm pin cho iPhone của bạn khi nó không phải cố gắng để kết nối với tín hiệu mạng yếu.
Để bật tính năng này, hãy điều hướng đến Cài đặt – Di động (Settings – Cellular), sau đó kéo xuống mục Wi-Fi Assist. Đơn giản chỉ cần bật nó lên nếu nó chưa được bật trước đó.
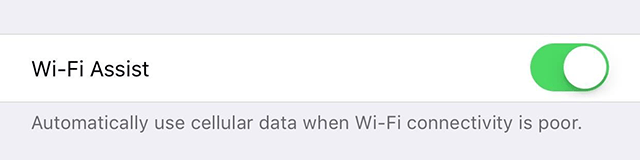
7. Tắt Widget
Widget là cách thú vị và tiện lợi để xem trước thông tin về ứng dụng mà không cần phải mở ứng dụng đó. Tuy nhiên, nó sẽ làm tiêu tốn thời lượng pin quý báu của thiết bị, đặc biệt là các ứng dụng sử dụng các dịch vụ định vị như Thời tiết và Bản đồ.
Để vô hiệu hoá một hoặc tất cả các widget trên iPhone của bạn, thì hãy vuốt sang phải để vào tab Chế độ xem hôm nay trên màn hình chính hoặc màn hình khóa. Kéo xuống cuối trang, sau đó nhấn vào nút Sửa (Edit). Nhấn tiếp vào nút xoá màu đỏ bên cạnh Widget của ứng dụng mà bạn muốn xóa khỏi tab Chế độ xem hôm nay. Nếu bạn muốn thêm nó trở lại thì chỉ việc kéo xuống dưới và nhấn vào biểu tượng dấu cộng màu xanh trước ứng dụng là được.
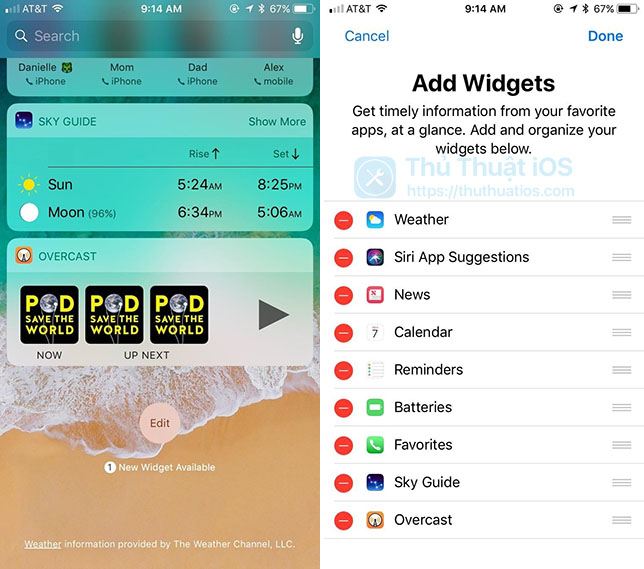
8. Kích hoạt chế độ nguồn điện thấp
Chế độ nguồn điện thấp có thể là một trong những sự lôi kéo iOS tốt nhất của Apple trong những năm gần đây. Tính năng này sẽ vô hiệu hóa các hoạt động tiêu tốn pin – một số bạn thậm chí còn không bao giờ tắt nó chỉ để kéo dài thời lượng pin khi cần.
Xem thêm: Những điều bạn cần biết khi sử dụng chế độ Nguồn điện thấp trên iPhone
Nếu bạn đang sử dụng Siri, chỉ cần nói “Turn on Low Power Mode” để nhanh chóng kích hoạt tính năng này hoặc bạn có thể kích hoạt nhanh trong Control Center qua biểu tượng hình thỏi pin. Nếu không, bạn có thể làm theo cách cũ … là vào Cài đặt – Pin – Chế độ nguồn điện thấp (Settings – Battery – Low Power Mode) để bật tính năng này.

9. Đặt iPhone của bạn úp mặt xuống thay vì ngửa lên
Thế giới có hai loại người dùng iPhone đó là đặt máy ngửa lên và đặt máy úp mặt trước xuống. Cách này trở thành một trong những phương pháp tiết kiệm pin là bởi vì Apple đã bổ sung một tính năng tiết kiệm pin trong iOS cho người dùng khi họ đặt điện thoại của họ úp mặt xuống.
Khi màn hình iPhone được úp xuống một bề mặt nào đó, các thông báo sẽ không hiển thị trên màn hình vì bạn sẽ không thể nhìn thấy chúng. Điều đó có nghĩa là màn hình của máy sẽ không cần phải bật lên nhiều, làm tăng thời lượng pin. Nếu bạn vẫn muốn được nhận thông báo mới, bạn có thể bật tính năng cảnh báo bằng đèn LED, nhưng cách này cũng có thể làm hao tốn pin của bạn.
10. Tắt “Hey Siri”
“Hey Siri” có thể hữu ích với bạn khi bạn không thể sử dụng tay để kích hoạt trợ lý ảo trên iOS. Tuy nhiên, “Hey Siri” sử dụng pin rất nhiều vì nó luôn phải chờ để lắng nghe những yêu cầu của bạn. Nếu bạn không sử dụng “Hey Siri”, hoặc bạn cảm thấy thời lượng pin quan trọng hơn, thì hãy đến Cài đặt – Siri & Tìm kiếm (Settings – Siri & Search), sau đó tắt mục Lắng nghe “Hey Siri” (Listen “Hey Siri”) đi.

11. Tắt tính năng ‘Tự động phát video’ trong ứng dụng
Điều này sẽ tốt cho cả tuổi thọ pin và dữ liệu di động của bạn. Facebook và Twitter nổi tiếng là cho phép video tự động phát khi bạn lướt qua các nguồn cấp dữ liệu tin tức của bạn. Việc này sẽ “nuốt” pin của máy và hơi lố bịch trừ khi bạn muốn xem mọi video mà bạn nhìn thấy trong nguồn cấp dữ liệu của bạn.
- Đối với Facebook, bạn cần phải mở ứng dụng lên, sau đó đi tới tab Menu. Kéo xuống dưới và nhấn vào Cài đặt – Cài đặt tài khoản – Video và ảnh, nhấn tiếp vào Tự động phát và chọn Không bao giờ tự động phát video.
- Trên Twitter, bạn hãy nhấn vào biểu tượng trang cá nhân của bạn, sau đó nhấn tiếp vào Cài đặt và bảo mật – Sử dụng dữ liệu – Tự động phát video. Chọn Không bao giờ để tối ưu hóa thời lượng pin trong khi sử dụng Twitter.

12. Giảm chuyển động
iOS có các tính năng chuyển động độc đáo để làm cho trải nghiệm của bạn thêm tuyệt vời, chẳng hạn như hiệu ứng đóng mở ứng dụng và hiệu ứng parallax khi nghiêng máy trên màn hình chính. Sự thật là các chuyển động này có ảnh hưởng đến thời lướn pin của bạn. Để tắt chúng, hãy vào Cài đặt – Cài đặt chung – Trợ năng – Giảm chuyển động (Settings – General – Accessibility – Reduce Motion), sau đó bật tùy chọn đó lên.

13. Chỉ bật dịch vụ định vị trong ứng dụng (hoặc tắt luôn)
Dịch vụ định vị là một tính năng rất tuyệt vời để giúp bạn tìm ra bạn đang ở đâu và những gì xung quanh bạn, nhưng nó lại không tốt cho tuổi thọ pin của bạn. Một số ứng dụng mặc định sẽ sử dụng vị trí của bạn ngay cả khi bạn không sử dụng chúng. Để tối ưu hóa thời lượng pin, thì đây là tin xấu. Đề xuất của mình là chỉ cho phép Dịch vụ định vị được bật trong khi bạn sử dụng ứng dụng hoặc trong trường hợp bạn không bao giờ muốn ứng dụng sử dụng vị trí của mình, hãy tắt các dịch vụ định vị cho ứng dụng đó.
Xem thêm: Cách làm cho iPhone ngừng theo dõi vị trí của bạn
Để làm điều đó, hãy điều hướng đến Cài đặt – Quyền riêng tư – Dịch vụ định vị (Settings – Privacy – Location Services). Từ đây, bạn có thể hoàn toàn tắt Dịch vụ định vị đi nhưng điều đó sẽ không hữu ích cho nhiều người dùng vì bạn sẽ không thể sử dụng bản đồ hoặc các ứng dụng khác có yêu cầu vị trí của bạn. Xem qua các ứng dụng của bạn một cách riêng biệt và thực hiện lựa chọn phù hợp nhất cho bạn.

14. Tắt ‘Độ sáng tự động’
Độ sáng tự động là một tính năng kết hợp với cảm biến ánh sáng để điều chỉnh độ sáng màn hình cho phù hợp với môi trường xung quanh, nhưng chính vì thế mà nó cũng làm tiêu hao thời lượng pin của máy. Chuyển qua Cài đặt – Màn hình & độ sáng (Settings – Display & Brightness), sau đó bỏ chọn mục Độ sáng tự động (Auto-Brightness) bên dưới thanh trượt độ sáng.
Trên phiên bản iOS 11 Developer beta 6 trở lên, Apple đã chuyển tính năng này vào mục Cài đặt – Cài đặt chung – Trợ năng – Thích nghi màn hình (Settings – General – Accessibility – Display Accommodations).
Khi tắt tính năng này đi, bạn vẫn có thể điều chỉnh độ sáng trong Control Center.

15. Tắt tính năng ‘Đưa lên để bật’
Đây là tính năng xuất hiện lần đầu trên iOS 10 dành cho các phiên bản từ iPhone 6s trở lên. Nó thực sự là một tính năng hay, nhưng nó luôn luôn làm sáng màn hình mỗi khi bạn nhấc máy lên. Nếu mà nó vô tình bị kích hoạt, nó sẽ làm tiêu hao một lượng pin, do đó, chỉ cần tắt nó đi. Chuyển đến Cài đặt – Màn hình & độ sáng (Settings – Display & Brightness), sau đó tắt mục Đưa lên để bật (Raise to Wake) đi.
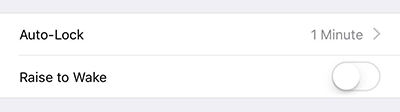
Xem chi tiết: Làm thế nào để tắt tính năng Raise to Wake trên iPhone
16. Tắt thông báo cho một số ứng dụng nhất định
Tất cả chúng ta đều khó chịu bất cứ khi nào ứng dụng yêu cầu thông báo. Nhưng những gì gây phiền nhiễu hơn là những thông báo này sẽ lấy đi thời lượng pin quý giá. Chuyển đến Cài đặt – Thông báo (Settings – Notifications) để xem qua tất cả các ứng dụng của bạn và cân nhắc là nên nhận thông báo từ ứng dụng nào quan trọng. Nhấn vào ứng dụng và tắt mục Cho phép thông báo (Allow Notifications) đi.

17. Tắt ‘Gợi ý của Siri’
Gợi ý của Siri rất hữu ích khi bạn đang tìm kiếm một ứng dụng và Siri sẽ trình bày cho bạn (đó là một trong những điều Siri làm khá tốt). Nhưng nó không tốt cho sự tối ưu hóa tuổi thọ pin. Để tắt tính năng này, hãy vào Cài đặt – Siri & Tìm kiếm (Settings – Siri & Search), sau đó kéo xuống phần Gợi ý của Siri (Siri Suggestions). Ở đây, bạn có thể chọn vô hiệu hóa tất cả các Gợi ý trong Tìm kiếm (Suggestions in Search), tất cả các Gợi ý trong Tra cứu
(Suggestions in Look Up) hoặc thực hiện những điều này trong từng ứng dụng.
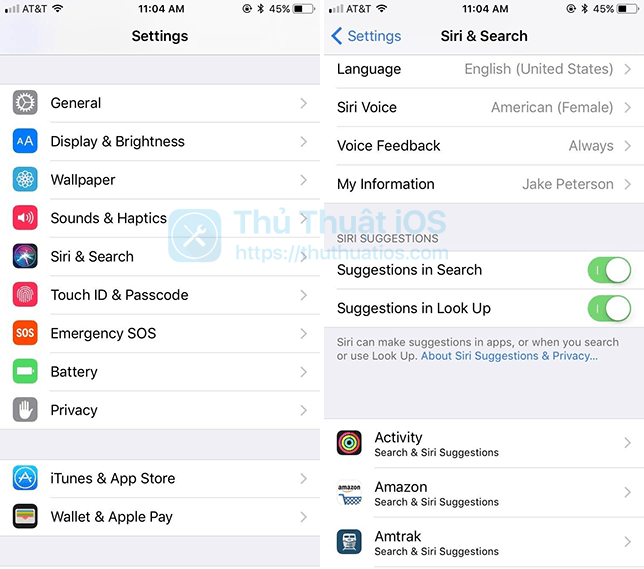
18. Tắt một số tùy chọn của iCloud
Nếu bạn chỉ có một thiết bị iOS, thì bạn có thể không cần phải sử dụng iCloud cho các ứng dụng nhất định. Nhấn vào tên của bạn ở đầu trang Cài đặt, sau đó nhấn tiếp vào iCloud. Bỏ chọn bất kỳ ứng dụng và cài đặt nào mà bạn cảm thấy không phù hợp với mình. Điều này sẽ giúp bạn tiết kiệm pin vì điện thoại của bạn sẽ không cố gắng tải dữ liệu lên đám mây suốt cả ngày.

19. Tìm nạp dữ liệu ít hơn
Nếu iPhone của bạn càng phải tìm nạp dữ liệu email nhiều, thì pin cũng sẽ nhanh hết hơn. Để tăng thời gian sử dụng pin, hãy đi đến Cài đặt – Tài khoản & mật khẩu – Tìm nạp liệu mới (Settings – Accounts & Passwords – Fetch New Data). Ở đây bạn có thể chọn tần suất mà bạn muốn điện thoại tìm nạp dữ liệu. Tần suất ít nạp hơn, thì pin của bạn sẽ tốt hơn.
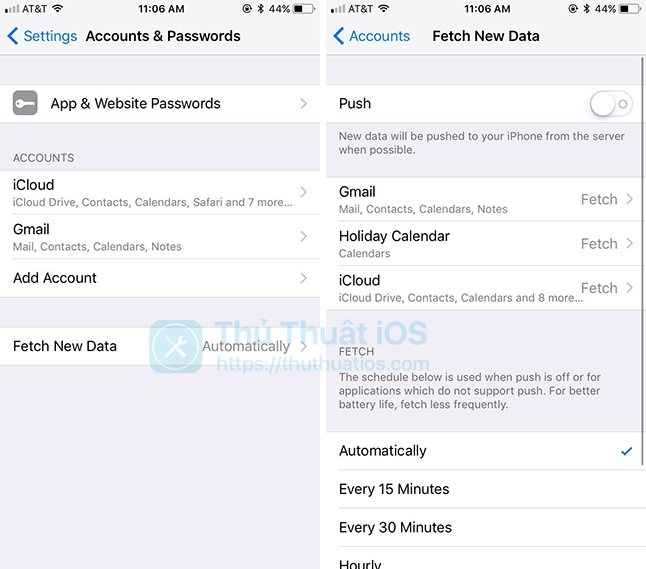
20. Không gửi dữ liệu đến Apple
Apple muốn bạn gửi cho họ các dữ liệu chẩn đoán và các dữ liệu khác từ iPhone của bạn, đặc biệt là từ các phiên bản phần mềm beta, do đó nó làm ảnh hưởng đến thời lượng pin của máy. Để tắt tính năng này, hãy đi tới Cài đặt – Quyền riêng tư – Phân tích (Settings – Privacy – Analytics) và tắt mục Chia sẻ phân tích iPhone (Share iPhone Analytics) đi, nếu bạn có Apple Watch, tùy chọn này sẽ hiển thị là Chia sẻ phân tích iPhone và Đồng hồ (Share iPhone & Watch Analytics).
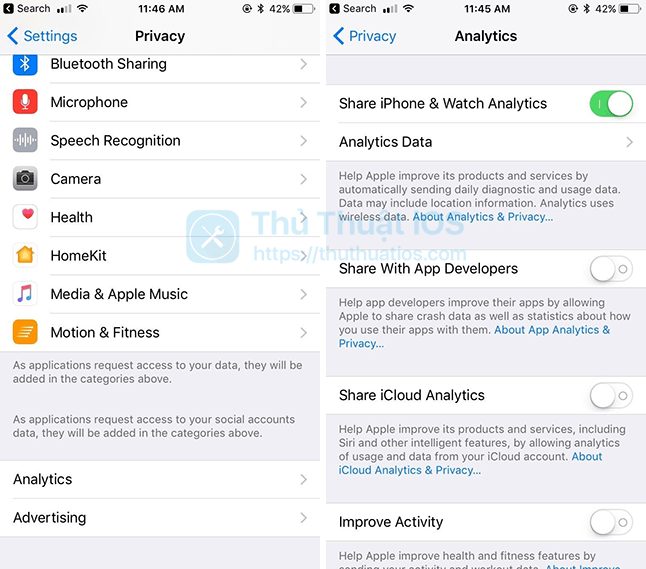
21. Tắt tính năng ‘Vị trí thường đến’
Cài đặt ẩn này cho phép iPhone ghi lại các vị trí mà bạn thường xuyên đi đến nhất để phục vụ cho việc cung cấp dịch vụ định vị tốt hơn trong các ứng dụng. (Trước đây nó được gọi là Vị trí thường đến “Frequent Locations”) Để tối ưu hóa tuổi thọ pin, hãy tắt tính năng này bằng cách vào Cài đặt – Quyền riêng tư – Dịch vụ định vị – Dịch vụ hệ thống – Vị trí thường đến (Settings – Privacy – Location Services – System Services – Significant Locations), sau đó tắt nó đi.

22. Tắt gợi ý ứng dụng trên màn hình khóa và đa nhiệm
Nếu bạn đã từng nhìn thấy một biểu tượng nhỏ ở cuối màn hình khóa hoặc trong trình màn hình đa nhiệm thì có ngĩa là bạn đang bật tính năng này. iPhone sẽ theo dõi vị trí của bạn và gợi ý cho bạn một ứng dụng mà bạn cảm thấy sẽ hữu ích để sử dụng. Nếu bạn chấp nhận bỏ qua tính tiện lợi này để bảo vệ thời lượng pin, hãy đi tới Cài đặt – Quyền riêng tư – Dịch vụ định vị – Dịch vụ hệ thống (Settings – Privacy – Location Services – System Services) một lần nữa, sau đó tắt mục Gợi ý dựa trên vị trí (Location-Based Suggestions).

23. Thực tế thì…bạn nên tắt hết các dịch vụ không cần thiết
Trong phần Dịch vụ hệ thống (System Services) ở trên, có rất nhiều dịch vụ sẽ sử dụng dữ liệu vị trí của bạn. Một trong số đó thì không cần thiết, do đó, bạn hãy tắt chúng. Đây là một số cái mà mình gợi ý bạn nên tắt đi bao gồm: Khẩn cấp SOS (Emergency SOS), Cảnh báo dựa trên vị trí (Location-Based Alerts), Apple Ads dựa trên vị trí (Location-Based Apple Ads), Chia sẻ Vị trí của tôi (Share My Location), Phân tích iPhone (iPhone Analytics), Phổ biến gần tôi (Popular Near Me) và thậm chí có thể là Cải thiện Bản đồ (Improve Maps).
Nên xem: Tìm hiểu về dịch vụ định vị trên iOS và những gì mà nó làm
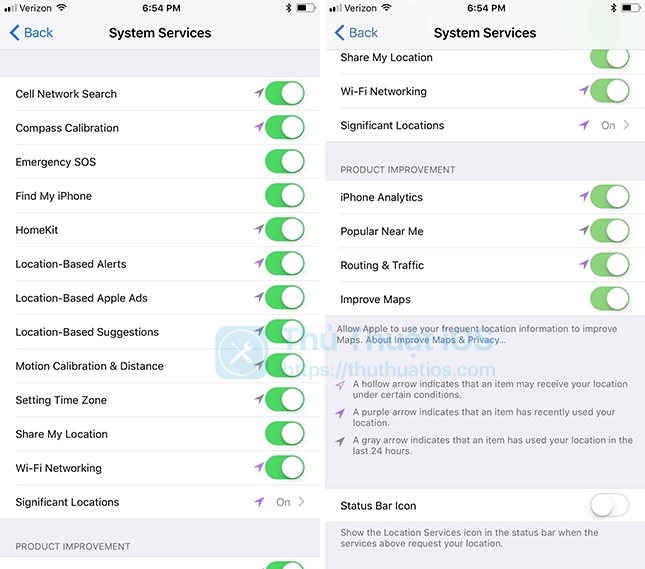
24. Bật ‘Giới hạn theo dõi quảng cáo’
Đây là một tính năng mà bạn thực sự muốn bật lên. Khi kích hoạt, iPhone của bạn sẽ giới hạn số lượng quảng cáo được theo dõi và phân tích cho quảng cáo dựa trên vị trí. Chuyển đến Cài đặt – Quyền riêng tư – Quảng cáo (Settings – Privacy – Advertising), sau đó bật mục G.hạn t.dõi Q.cáo (Limit Ad Tracking) lên.

25. Tắt ‘Theo dõi thể chất’
iPhone có thể giúp bạn theo dõi các hoạt động thể dục thể thao suốt cả ngày, nhưng điều này đi kèm với sự hao tốn pin. Để tắt tính năng theo dõi sức khoẻ, hãy đi tới Cài đặt – Quyền riêng tư – Di chuyển & thể chất (Settings – Privacy – Motion & Fitness) và tắt mục Theo dõi thể chất (Fitness Tracking). Nếu bạn có một thiết bị đeo Fitbit hoặc một thiết bị dõi sức khỏe khác, bạn vẫn không cần phải bật tính năng này.

Xem chi tiết: Cách ngăn iPhone đếm số bước chân và theo dõi các hoạt động thể dục
26. Tắt Handoff
Handoff có thể rất hữu ích khi bạn di chuyển giữa các thiết bị của Apple. Nếu bạn chỉ có một chiếc iPhone hoặc một chiếc iPad, tính năng này sẽ không phát huy tác dụng của nó nhưng nó vẫn có thể ảnh hưởng đến tuổi thọ pin của bạn. Tắt nó bằng cách vào Cài đặt – Cài đặt chung – Handoff (Settings – General – Handoff).
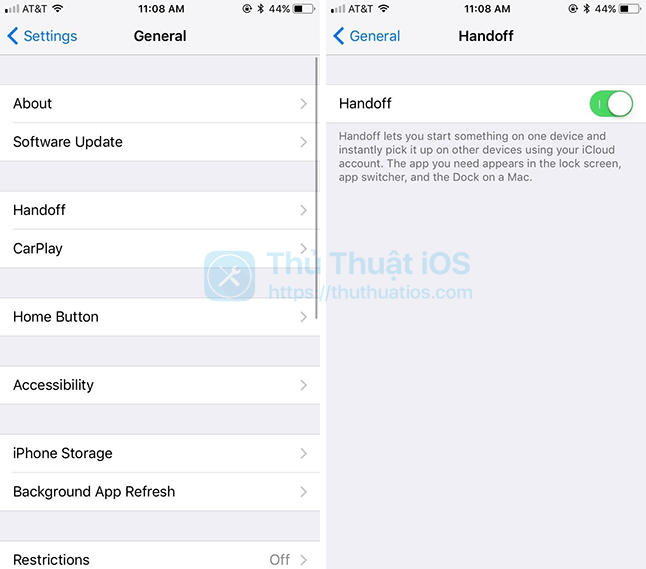
Nếu bạn đang dùng Handroff để phục vụ cho công việc thì không nên bỏ qua bài viết: Thanh dock mới của iOS 11 đã giúp cho tính năng Handoff hữu ích hơn
27. Tắt một số cài đặt của App Store
Nếu bạn cài đặt ứng dụng trên iPad, nó cũng có thể tự động tải xuống trên iPhone của bạn. Dĩ nhiên, điều này có thể gây ra sự hao pin do cả hai thiết bị đều luôn trong trạng thái kết nối với nhau, do đó, tốt hơn hết là chỉ bạn nên tải ứng dụng khi bạn đang cầm máy trên tay.
Truy cập vào Cài đặt – iTunes & App Store, sau đó tắt mục Ứng dụng (Apps) từ danh sách. Mình cũng khuyên bạn là nên tắt luôn mục Cập nhật (Updates). Đặc biệt nếu bạn có nhiều ứng dụng trên iPhone của mình thì hãy tắt mục Sử dụng Dữ liệu di động (Use Cellular Data) đi vì Wi-Fi sẽ sử dụng ít năng lượng hơn.
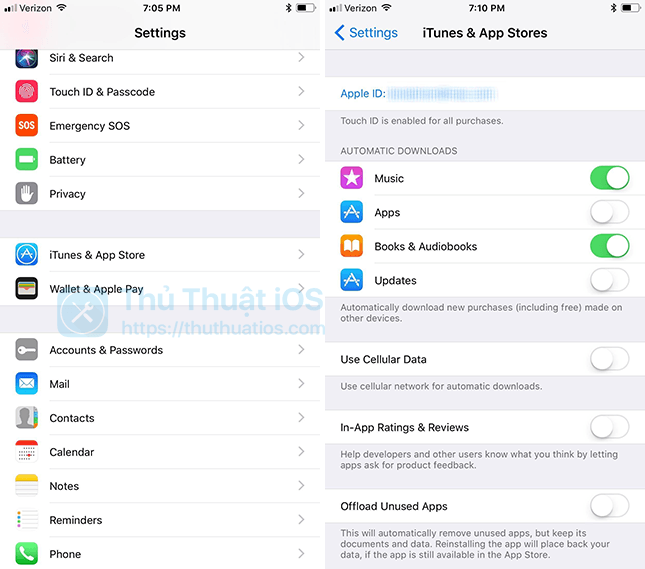
Cuối cùng, nếu mình phát hiện thêm thủ thuật nào giúp tiết kiệm pin cho iOS 11, chắc chắc mình sẽ thêm nó vào danh sách này. Nếu bạn thấy trong bài viết này đã bỏ qua điều gì thì đừng quên bình luận bên dưới cho mình biết nhé.


Bình luận