Mật mã iPhone, iPad thường dài sáu số, nhưng chúng vẫn có thể bị quên, đặc biệt khi bạn không dùng thiết bị trong một thời gian dài. Nếu bạn đang rơi vào tình trạng này, đừng lo lắng bởi vì Apple cung cấp cho bạn các tùy chọn xóa và đặt lại nó, sau đó bạn có thể khôi phục dữ liệu từ bản sao lưu.
Nếu bạn nhập sai mật mã nhiều lần trên iPhone iOS 15.1.1 trở xuống, iPhone của bạn sẽ tự tắt trong một khoảng thời gian và bạn cần kết nối nó với máy tính và khôi phục nó từ bản sao lưu.
Tuy nhiên, nếu iPhone đang chạy iOS 15.2 trở lên, bạn không cần kết nối nó với máy tính để khôi phục lại. Thay vào đó, bạn có một tùy chọn để xóa nó khi nó ở chế độ “Khóa bảo mật” (Security Lockout – chế độ này sẽ được bật khi bạn nhập sai mật mã quá quá nhiều lần), sau đó bạn sẽ có thể khôi phục dữ liệu từ bản sao lưu iCloud.
Trong bài viết này, mình sẽ hướng dẫn bạn cách xóa và đặt lại iPhone, iPad khi bị quên mật mã trong cả hai trường hợp trên.
Cách đặt lại iPhone bị khóa chạy iOS 15.2 trở lên
Các bước sau giả sử iPhone hoặc iPad của bạn đang chạy iOS 15.2 hoặc iPadOS 15.2 trở lên và có bật 4G/5G hoặc Wi-Fi. Lưu ý, nếu bạn khởi động lại thiết bị của mình khi thấy màn hình “Khóa bảo mật” ở màn hình khóa, bạn sẽ không thể kết nối vào Wi-Fi cho đến khi thiết bị của bạn được mở khóa.
- Từ màn hình khóa của thiết bị, hãy thử nhập mật mã của bạn nhiều lần cho đến khi bạn thấy thông báo “Thử lại sau … phút”. Lặp lại quá trình này cho đến khi bạn thấy dòng Xóa iPhone/iPad (Erase iPhone/iPad) ở góc dưới cùng của màn hình.
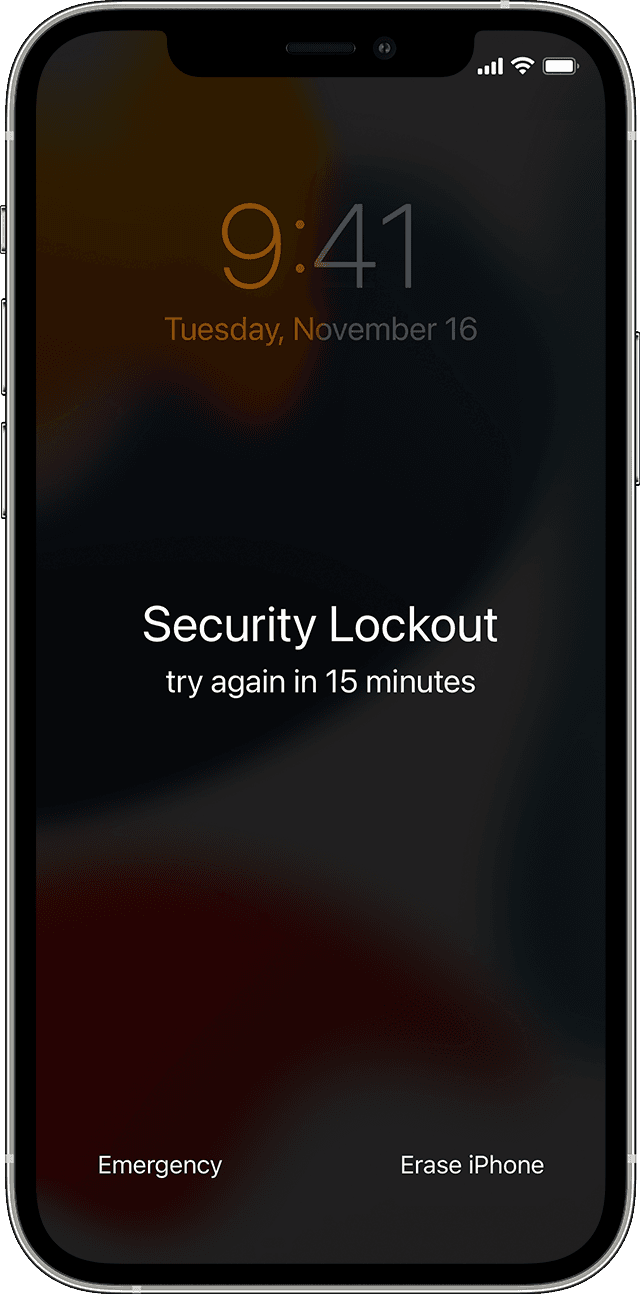
- Nhấn vào Xóa iPhone/iPad (Erase iPhone/iPad), sau đó nhấn lại một lần nữa để xác nhận.
- Nhập mật khẩu ID Apple của bạn để đăng xuất tài khoản Apple của bạn trên thiết bị này.
- Nhấn vào Xóa iPhone/iPad (Erase iPhone/iPad) một lần nữa để xóa vĩnh viễn tất cả dữ liệu và cài đặt của bạn.
- Khi thiết bị khởi động lại, hãy làm theo hướng dẫn trên màn hình để thiết lập lại thiết bị, khôi phục dữ liệu và cài đặt của bạn từ bản sao lưu và đặt mật mã mới.
Cách đặt lại iPhone bị khóa chạy iOS 15.1.1 trở xuống
- Đầu tiên, hãy đưa iPhone, iPad của bạn vào chế độ DFU.
- Tiếp theo, kết nối thiết bị với máy tính bằng cáp Lightning.
- Với Mac, chọn tên thiết bị của bạn trong cột bên phải của Finder. Với máy tính Windows, mở iTunes và chọn thiết bị của bạn.
- Click vào nút Khôi phục (Restore) khi thông báo hiện lên. Nếu quá trình tải về mất hơn 15 phút và thiết bị của bạn thoát khỏi màn hình của chế độ khôi phục, hãy để quá trình tải về kết thúc, sau đó tắt iPhone của bạn và bắt đầu lại.

- Chờ cho quá trình hoàn tất.
- Ngắt kết nối iPhone của bạn, sau đó thiết lập và chuyển dữ liệu từ bản sao lưu iTunes hoặc iCloud.
Nếu trong trường hợp bạn đang đổi iPhone cũ lấy iPhone mới, có một số bước bạn cần thực hiện trước để đảm bảo rằng thiết bị này đã được hủy liên kết khỏi các phụ kiện và tài khoản ID Apple của bạn và mọi thứ trên đó đều bị xóa.
Theo Macrumors


Bình luận