Nếu bạn đã hoặc đã từng quan tâm đến việc jailbreak thiết bị của mình thì chắc hẳn cũng nghe qua công cụ checkra1n nổi tiếng, tuy nhiên công cụ này yêu cầu bạn phải có một máy Mac hoặc máy tính chạy Linux. Về mặt kỹ thuật, máy tính Windows sẽ không thể cài và chạy được checkra1n, nhưng bạn có thể dùng một tiện ích có tên là bootra1n để chạy công cụ checkra1n trên máy tính Windows và jailbreak thiết bị của bạn.
Mặc dù quá trình này sẽ cần bạn khéo léo một chút so với việc chỉ chạy checkra1n trên máy Mac hoặc máy tính Linux, nhưng sử dụng bootra1n là một cách tuyệt vời để jailbreak nếu bạn không có máy Mac hoặc máy tính Linux. Đừng lo lắng là nó sẽ phức tạp hay khó khăn gì, vì trong bài viết này, mình sẽ hướng dẫn bạn cách thực hiện từng bước một.
Những gì bạn cần biết
Hầu hết bạn sẽ nghe mọi người nói rằng checkra1n hiện chỉ hỗ trợ macOS và Linux, và điều này vẫn đúng. Trên thực tế, tiện ích bootra1n về cơ bản sẽ sử dụng “một chút Linux” để đánh lừa máy tính của bạn chạy được công cụ checkra1n trong không gian làm việc của Linux.
Để điều này hoạt động, bạn sẽ phải cài đặt bootra1n. Nói nôm na cho dễ hiểu đó là bạn sẽ tải một tệp ISO có chứa một chút Linux được tích hợp sẵn checkra1n vào USB hoặc ổ đĩa trống, sau đó khởi động máy tính của bạn vào USB hoặc ổ đĩa đó. Tóm lại, bạn sẽ cần khởi động phiên bản Linux từ USB/ổ đĩa/ổ cứng di động thay vì Windows trên ổ đĩa khởi động chính của mình (thường là ổ C), nhưng thực tế thì nó vẫn chạy trên máy tính Windows và điều này cực kì tiện lợi.
Những gì bạn sẽ cần
Có một số điều bạn cần để bắt đầu với hướng dẫn này. Những thứ đó bao gồm:
- 01 USB hoặc ổ đĩa trống ít nhất 512MB dung lượng lưu trữ
- Máy tính chạy Windows 64-bit hoặc 32-bit, dùng chip AMD hoặc Intel
- iPhone hoặc iPad (chip A7 – A11) được checkra1n hỗ trợ
- Cáp USB-A to Lightning được chứng nhận MFi (USB-C to Lightning sẽ không hoạt động)
- Tiện ích bootra1n (64-bit hoặc 32-bit)
- Phần mềm Rufus, tải về miễn phí tại https://rufus.ie/
Bạn có thể tải tiện ích bootra1n trên Github (click vào mục Assets để thấy link tải) và bạn nên tải nó trước khi đọc tiếp hướng dẫn này.
Mình không thể dẫn link tải trực tiếp trong bài này được vì tiện ích này liên tục được cập nhật và mình muốn đảm bảo rằng các bạn luôn được tải phiên bản mới nhất để hạn chế lỗi trong quá trình thực hiện.
Cách chạy checkra1n trên máy tính Windows
Nếu bạn đã sẵn sàng chạy jailbreak bằng checkra1n trên máy tính Windows, hãy làm theo các bước sau:
Cài bootra1n vào USB/ổ đĩa
1. Sau khi bạn đã tải tiện ích bootra1n từ link Github ở trên và phần mềm Rufus, hãy cắm cả iPhone/iPad và USB của bạn (hoặc ổ cứng di động nếu bạn không có USB) váo máy tính.
2. Click chuột phải vào phần mềm Rufus mà bạn đã tải về, click chọn Run as administrator. Một thông báo hiện lên để xác nhận chạy phần mềm, bạn cứ click OK.

3. Nếu máy tính của bạn chưa bao giờ chạy phần mềm Rufus, có thể nó sẽ yêu cầu bạn tải thêm các tệp bổ sung, cứ việc click Yes là được.
Khi cửa sổ Rufus xuất hiện, nó sẽ tự động phát hiện USB của bạn. Click vào nút SELECT, sau đó chọn tệp bootra1n-xxxxx.ISO mà bạn đã tải về trước đó.

4. Sau khi chọn tệp bootra1n-xxxxx.ISO, một thông báo xuất hiện. Lúc này bạn hãy chọn tuỳ chọn Write in ISO image mode (recommended) và click OK.

5. Tệp bootra1n-xxxxx.ISO sẽ xuất hiện trong phần mềm Rufus. Những thứ khác các bạn cứ để mặc định, sau đó click vào nút START để tiếp tục

6. Rufus sẽ cảnh báo bạn rằng USB của bạn sẽ được format lại và flash bằng tệp .ISO mới. Click OK để tiếp tục.

7. Sau khi Rufus kết thúc quá trình format lại USB và thay vào đó là tệp .ISO, bạn đã hoàn tất việc tạo ra một USB có chứa Linux và công cụ checkra1n.
Ở bước tiếp theo, bạn sẽ cần boot máy tính vào USB đó để chạy checkra1n.
Boot máy tính vào USB chứa bootra1n
1. Khởi động lại máy tính và vào chế độ BIOS (nếu bạn không biết cách vào BIOS, hãy tìm Google theo dòng máy bạn đang dùng). Bạn thường có thể vào chế độ BIOS trên máy tính Windows bằng cách nhấn liên tục phím F2 hoặc Delete trong khi máy đang khởi động.
2. Khi ở trong chế độ BIOS, hãy tìm tùy chọn Boot và đảm bảo rằng USB mới được format ở trên của bạn nằm đầu tiên trong thứ tự boot.
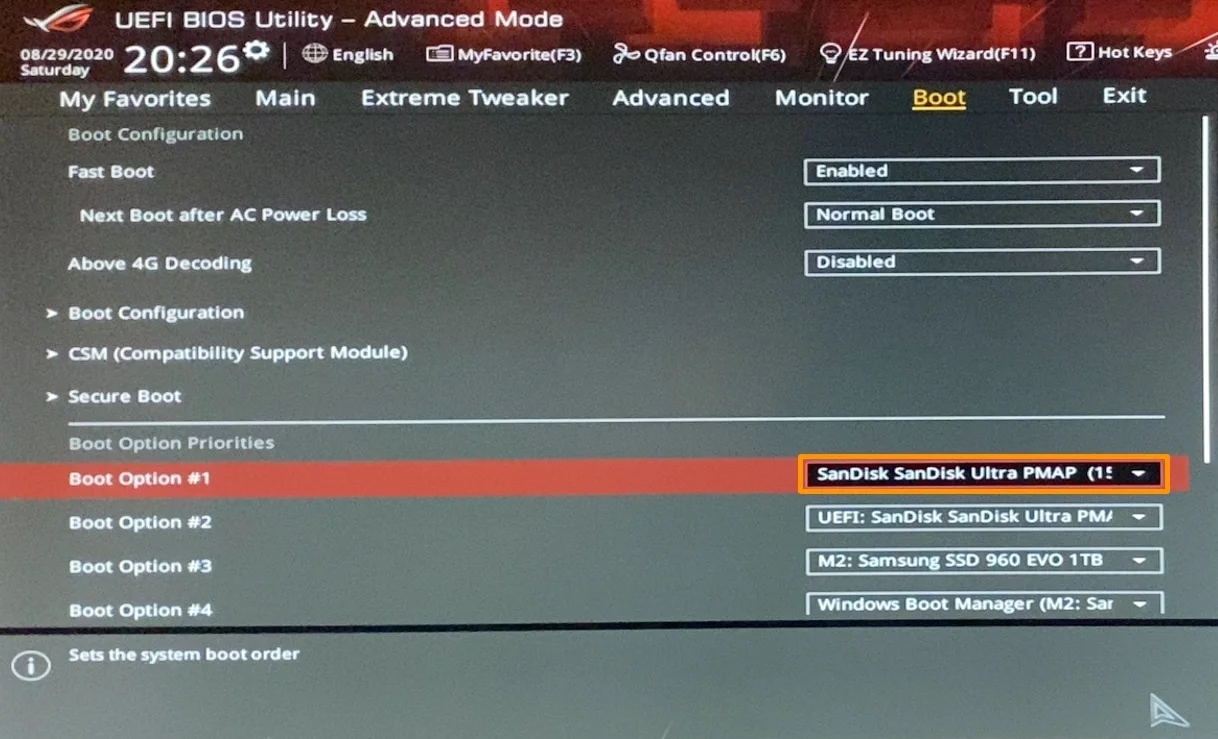
3. Lưu các thay đổi của bạn và khởi động lại máy tính. Khi máy tính được khởi động lại, bạn sẽ thấy giao diện như hình dưới thay vì Windows. Chỉ cần nhấn phím Enter trên bàn phím để tiếp tục.

4. Trong giao diện tiếp theo, bạn sẽ thấy nó hơi lạ vì toàn là dòng lệnh, bạn cứ đợi cho đến khi nó chạy xong và yêu cầu thông tin đăng nhập. Nhập theo chỉ dẫn:
- login: anon
- password: voidlinux
5. Sau khi đăng nhập thành công, bạn sẽ thấy biểu tượng “$” xuất hiện trong dòng lệnh. Nhập theo chỉ dẫn:
sudo checkra1n
6. Lúc này công cụ checkra1n sẽ xuất hiện và trông giống như hình dưới đây.

Cách jailbreak bằng checkra1n
1. Dùng các phím mũi tên trên bàn phím của bạn để di chuyển sang phải và chọn tuỳ chọn Start, sau đó nhấn phím Enter.
2. Giao diện tiếp theo của checkra1n cho bạn biết rằng iPhone hoặc iPad của bạn cần được khởi động vào chế độ DFU. Chọn tùy chọn Next, sau đó nhấn phím Enter.

3. Bây giờ bạn sẽ làm theo hướng dẫn trên màn hình để vào chế độ DFU, nếu bạn không hiểu bước này nói gì thì mình sẽ dịch cho bạn hiểu như sau:
- Chọn Start
- Nhấn giữ cùng lúc nút nguồn và nút giảm âm lượng trong 4 giây
- Thả nút nguồn ra NHƯNG VẪN NHẤN GIỮ nút giảm âm lượng trong 10 giây
Tuỳ thuộc vào thiết bị mà bạn dùng mà hướng dẫn này sẽ khác đôi chút, nhưng hướng dẫn trên màn hình này khá là trực quan nên mình nghĩ các bạn sẽ làm được thôi, nếu không được thì làm lại thôi.
Di chuyển sang nút Start, sau đó nhấn Enter và làm theo đúng những gì hướng dẫn trên màn hình.

4. Sau khi bạn đã đưa thiết bị của mình vào chế độ DFU thành công, bootra1n sẽ bắt đầu chạy và jailbreak thiết bị của bạn.

5. iPhone hoặc iPad của bạn lúc này sẽ hiển thị màn hình khởi động theo giao diện checkra1n. Lưu ý không ngắt kết nối nó cho đến khi quá trình jailbreak hoàn tất.
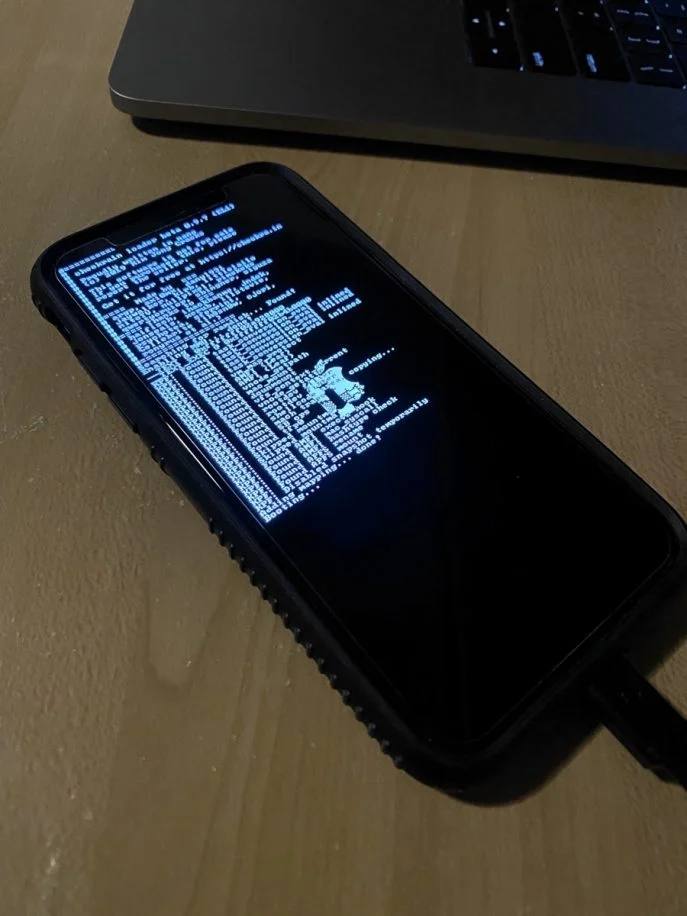
6. Sau khi quá trình jailbreak kết thúc, bạn có thể khởi động lại máy tính và vào lại chế độ BIOS để cấu hình lại thứ tự boot từ ổ cứng của bạn.
7. Quay lại với iPhone hoặc iPad của bạn, bây giờ bạn sẽ thấy ứng dụng checkra1n trên màn hình chính. Mở nó lên.

8. Nhấn vào Cydia, sau đó chọn Install Cydia.
9. checkra1n sẽ bắt đầu tải về các gói hệ thống cơ sở và cài đặt Cydia.

10. Mở ứng dụng Cydia lên, chuyển sang tab Các nguồn (Sources) và nhấn Làm mới (Refresh) ở góc trên bên trái để làm mới lại tất cả các nguồn của bạn, sau đó cài đặt bất kỳ bản cập nhật nào mà Cydia yêu cầu.

Sau khi hoàn tất thì chúc mừng bạn, bạn đã jailbreak thiết bị của mình thành công mà không cần máy Mac hoặc máy tính Linux.
Them khảo thêm các bài viết dưới đây để tìm và cài cho mình những tweak phù hợp với bạn nhé:
- Một số tweak tương thích với iOS 13 mà bạn nên cài
- Một số tweak tương thích với iOS 13 mà bạn nên cài – Phần 2
Lời kết
Quá trình jailbreak bằng checkra1n trên máy tính Windows phức tạp hơn một chút so với trên máy Mac hoặc Linux, nhưng điều tuyệt vời là bạn có thể sử dụng phương pháp này nếu bạn không có tùy chọn nào khác cho mình. Việc hỗ trợ chính thức cho Windows được cho là sẽ sớm đưa vào bản checkra1n tiếp theo, nhưng không có thời gian cụ thể vào thời điểm này.
Tuy nhiên, đừng vui mừng quá mà quên thiết lập lại ổ đĩa boot cho Windows thông qua BIOS. Nếu bạn không làm điều này, máy tính của bạn sẽ liên tục khởi động vào USB, hoặc nếu bạn gỡ USB ra, nó có thể sẽ xuất hiện lỗi.
Bạn có đang jailbreak thiết bị của mình bằng bootra1n trên máy tính Windows không? Hoặc bạn đang bị kẹt ở bước nào trong hướng dẫn trên? Hãy để lại bình luận bên dưới để mình giúp nhé.

Bình luận