AirPods đang dần trở nên phổ biến và nếu gần đây bạn được tặng hoặc mới sắm cho mình một cặp AirPods, thì đây là bài tổng hợp danh sách các mẹo, thủ thuật và tính năng hữu ích mà bạn có thể chưa biết để giúp bạn làm quen với tai nghe mới của mình.
Đầu tiên, nếu bạn còn lạ lẫm với AirPods, mình đã có một danh sách các mẹo cơ bản về cách sử dụng AirPods của bạn.
Kiến thức cơ bản về AirPods
- Hướng dẫn thiết lập và kết nối AirPods mới (thế hệ thứ 2)
- Cách điều khiển nhạc trên AirPods (thế hệ 1 và 2)
- Cách điều khiển AirPods Pro bằng cảm biến lực
- Cách xem phần trăm pin AirPods trên mọi thiết bị
- Cách dùng tính năng tự động chuyển đổi AirPods giữa các thiết bị
- Cách đặt lại AirPods và AirPods Pro
8 mẹo hữu ích về AirPods cho người dùng mới
1. Giữ cho AirPods của bạn an toàn với ứng dụng Tìm
Nếu bạn đang dùng AirPods 3 hoặc AirPods Pro, chúng có một số tính năng được tích hợp trong ứng dụng Tìm (Find My), do đó nếu bạn lạc mất tai nghe, bạn có thể định vị chúng bằng ứng dụng Tìm trên iPhone hoặc iPad.
AirPods sẽ tận dụng lợi thế của mạng lưới tìm kiếm Find My của Apple (giống AirTag), để bạn có thể dùng iPhone, iPad và máy Mac của người khác để theo dõi vị trí AirPods bị mất ở bất kỳ đâu, miễn là chúng còn pin.

Ngoài ra, bạn cũng nên bật tính năng Thông báo khi bị bỏ lại (Notify When Left Behind) để nhận được thông báo ngay lập tức nếu bạn đang đi ra ngoài và bỏ quên AirPods ở đâu đó. Để bật tính năng này, hãy mở ứng dụng Tìm (Find My), nhấn vào AirPods của bạn trong tab Thiết bị (Devices), sau đó nhấn vào tùy chọn Thông báo khi bị bỏ lại (Notify When Left Behind). Các tính năng tìm kiếm này cũng hoạt động với AirPods Max.
Chi tiết hơn mời bạn xem bài viết: Cách nhận thông báo nếu bạn để quên AirPods
Đối với AirPods Pro 2, bởi vì hộp sạc được tích hợp loa nên bạn có thể dùng tính năng Phát âm thanh (Play a Sound) để tìm kiếm nếu nó bị lạc gần đó.
2. Bật/tắt tính năng chuyển đổi thiết bị tự động
AirPods có một tính năng cho phép chúng tự động kết nối với bất kỳ thiết bị nào đang được sử dụng trong hệ sinh thái của Apple, chẳng hạn bạn đang dùng iPhone và chuyển sang dùng Mac, AirPods sẽ biết được điều đó và tự động kết nối với máy Mac để bạn tiếp tục sử dụng.
Tính năng này có thể hữu ích, nhưng có những trường hợp bạn muốn tắt nó đi vì việc chuyển qua lại giữa các thiết bị sẽ gây phiền phức vào lúc này. Bạn có thể làm như sau:
- Kết nối AirPods với iPhone của bạn.
- Mở ứng dụng Cài đặt lên.
- Nhấn vào Bluetooth và sau đó nhấn vào biểu tượng “i” bên cạnh AirPods của bạn.

- Nhấn vào “Kết nối với iPhone này” (Connect to This iPhone).

- Chọn “Khi kết nối lần cuối với iPhone này” (When Last Connected to This iPhone) để tắt tính năng tự động chuyển và chọn “Tự động” (Automatically) để bật tính năng này.
Tính năng này hoạt động với AirPods 2, AirPods 3, AirPods Pro và AirPods Max.
Lưu ý: Bạn cần phải tắt tính năng này cho từng thiết bị xài chung tài khoản iCloud của bạn nếu bạn thật sự không thích tính năng này. Hiện chưa có cách nào tắt hoàn toàn nó.
3. Đọc thông báo
Trong iOS 15 trở lên, AirPods có thể đọc tất cả các thông báo của bạn, bao gồm cả Tin nhắn.
Đây là cách bật nó lên:
- Mở ứng dụng Cài đặt.
- Nhấn vào “Thông báo” (Notifications).
- Nhấn vào “Đọc thông báo” (Announce Notifications).
- Bật “Đọc thông báo” (Announce Notifications).
- Bật “Tai nghe” (Headphones).

Khi cả hai tùy chọn trên được bật, Siri sẽ đọc các thông báo gửi đến thiết bị của bạn khi bạn đang đeo AirPods. Nhưng lưu ý là nếu thông báo đó là tiếng Anh thì Siri mới đọc hết, còn nếu là tiếng Việt thì Siri chỉ cho bạn biết là ứng dụng đó mới gửi thông báo cho bạn mà thôi.
4. Xem pin AirPods
Nếu bạn muốn xem pin AirPods của mình, có nhiều cách để làm điều đó. AirPods sẽ cho bạn biết mức pin hiện tại của nó khi bạn kết nối chúng với một thiết bị hoặc bạn có thể sử dụng widget (tiện ích) “Pin” trên iPhone hoặc iPad.
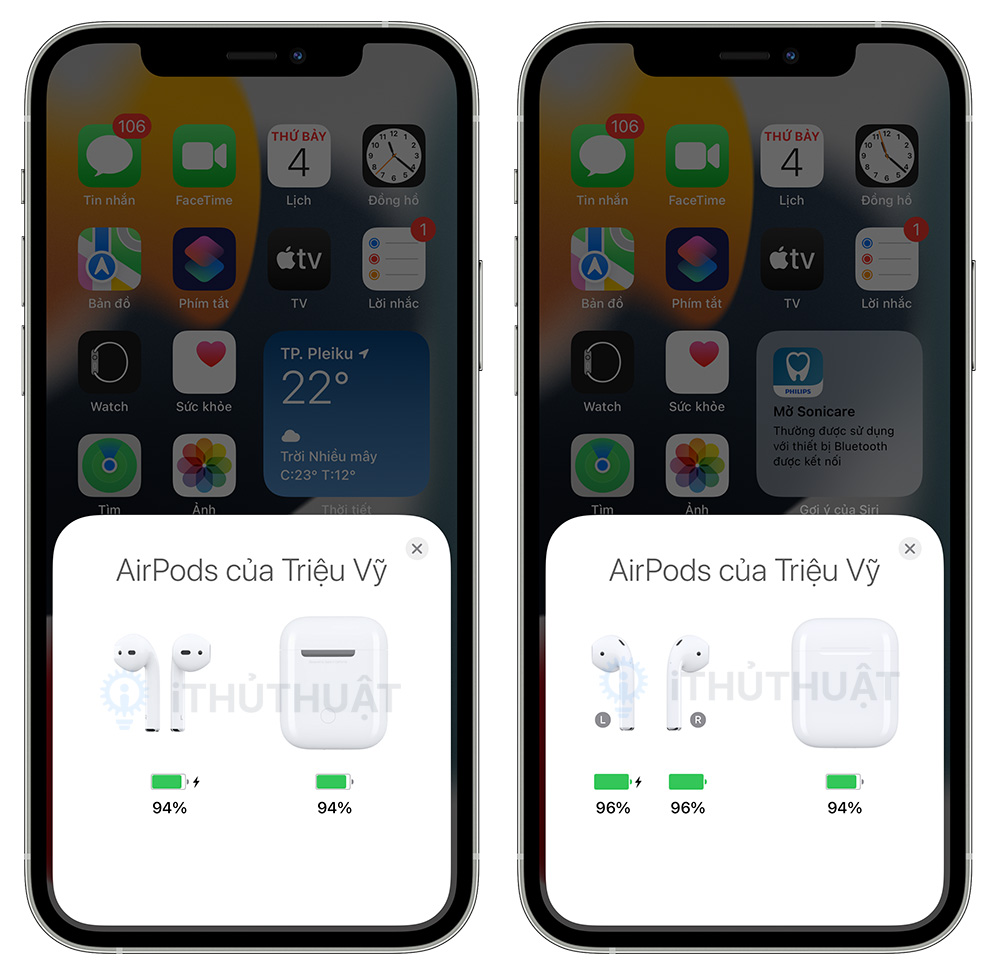
Để biết thêm về những cách xem pin AirPods của bạn, mình đã có bài hướng dẫn dành riêng cho pin AirPods.
5. Điều khiển AirPods bằng cảm biến lực
Nếu bạn đã nâng cấp lên AirPods 3 hoặc AirPods Pro 2 từ AirPods Pro hoặc AirPods 2, hay nếu bạn là người mới dùng AirPods lần đầu, bạn có thể chưa quen với các thao tác điều khiển trên tai nghe.

AirPods 3 và AirPods Pro được trang bị các cảm biến lực ở phần thân. Cảm biến này được sử dụng để điều khiển nhạc với các lần nhấn khác nhau.
- Nhấn một lần – Phát / Tạm dừng âm thanh
- Nhấn hai lần – Bài tiếp theo
- Nhấn ba lần – Bài trước đó
- Nhấn một lần khi có cuộc gọi – Trả lời cuộc gọi đến
- Nhấn hai lần khi gọi – Cúp máy
- Nhấn giữ – Kích hoạt Siri
Ngoài ra trên AirPods Pro, bạn có thể tùy chỉnh hành động nhấn giữ để chuyển sang các chế độ như chống ồn, xuyên âm và Siri. AirPods 3 không có tính năng chống ồn và chỉ giới hạn ở Siri nếu bạn nhấn giữ.
Đặc biệt, AirPods Pro 2 có các cử chỉ cảm ứng để điều chỉnh âm lượng.
- Vuốt lên trên phần thân AirPods Pro 2 để tăng âm lượng.
- Vuốt xuống trên phần thân AirPods Pro 2 để giảm âm lượng.
Nếu bạn đang dùng AirPods 2, bạn không thể dùng cảm biến lực và cử chỉ cảm ứng để thao tác với nó. Với AirPods 2, bạn có thể chạm hai lần để phát/tạm dừng, hoặc tùy chỉnh cử chỉ khác trong ứng dụng Cài đặt.
6. Bật Âm thanh không gian
Âm thanh không gian (Spatial Audio) là một tính năng giúp tạo ra không gian âm thanh ba chiều sống động và nó có thể theo dõi chuyển động đầu của bạn để điều chỉnh âm thanh giống như khi bạn xem phim ngoài rạp.
Bạn có thể bật/tắt tính năng này trong Control Center và nó chỉ khả dụng cho AirPods 3, AirPods Pro và AirPods Max.
- Khi đã kết nối AirPods với iPhone hoặc iPad của bạn, hãy vuốt Control Center ra.
- Trên thanh chỉnh âm lượng, bạn sẽ thấy một biểu tượng nhỏ trông giống như AirPods. Nếu bạn không thấy nó, hãy kết nối lại AirPods của bạn.
- Nhấn giữ vào thanh chỉnh âm lượng.
- Nhấn vào tùy chọn “Âm thanh không gian” (Spatial Audio).
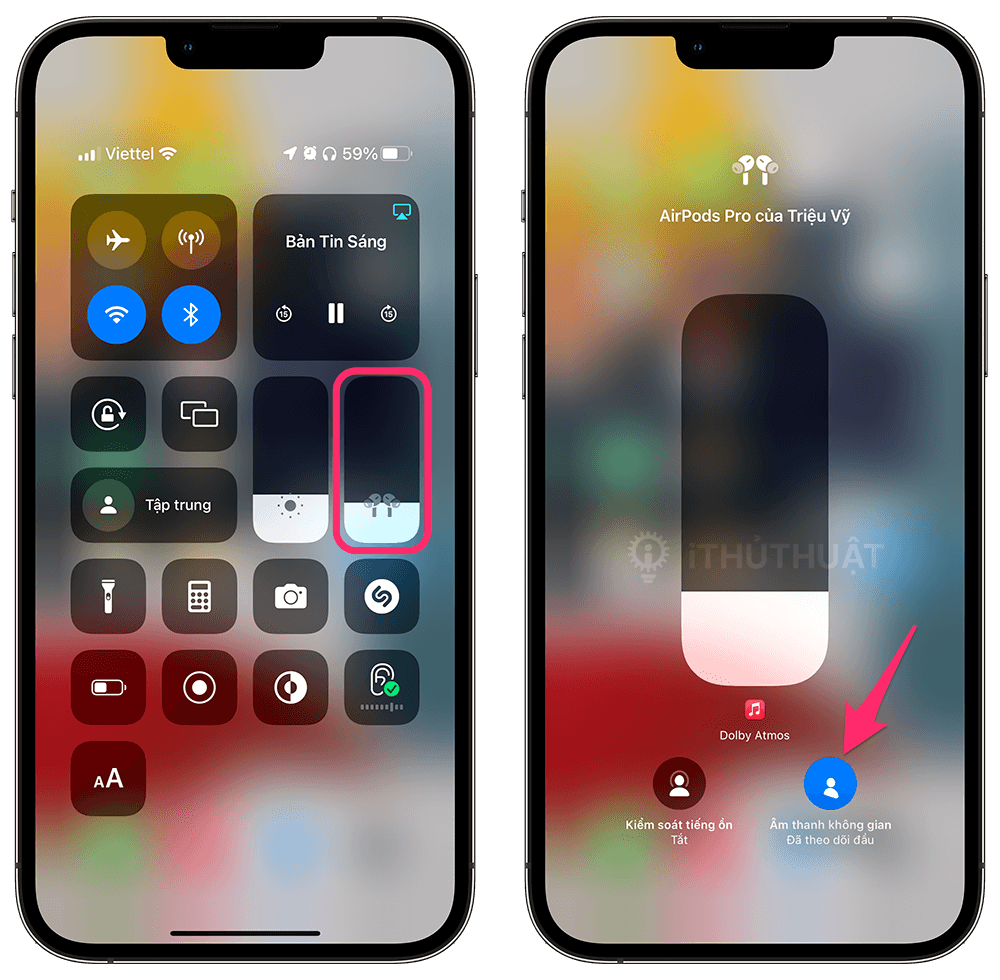
- Chọn giữa Tắt (Off), Cố định (Fixed) hoặc Theo dõi đầu (Head Tracked).

Nếu bạn chưa biết Âm thanh không gian khi bật sẽ khác biệt như thế nào so với khi không bật thì có thể vào trong phần Bluetooth của ứng dụng Cài đặt, sau đó nhấn vào tuỳ chọn Âm thanh không gian (Spatial Audio) để nghe thử.

Để có trải nghiệm được cá nhân hóa hơn nữa, hãy nhấn vào tùy chọn Âm thanh không gian cá nhân hóa (Personalized Spatial Audio) trong phần AirPods của ứng dụng Cài đặt khi AirPods của bạn được kết nối. Tính năng này sẽ sử dụng camera TrueDepth để quét cả hai tai của bạn để tùy chỉnh âm thanh theo hình dáng tai của bạn.
Chi tiết: Cách thiết lập âm thanh không gian cá nhân hóa cho AirPods

Âm thanh không gian hoạt động với ứng dụng Apple TV và Apple Music, nhưng nhiều ứng dụng của bên thứ ba cũng hỗ trợ như Netflix, Disney+, HBO Max, YouTube,…
7. Sử dụng chống ồn chủ động
Chống ồn chủ động (Active Noise Cancellation, viết tắt là ANC) là một tính năng mặc định của dòng AirPods Pro (thế hệ 1 và 2) và AirPods Max, tuy nhiên một số người sẽ không thích bật tính năng này (như mình) do cảm thấy chóng mặt khi bật.
Nếu cần bật/tắt nhanh chống ồn trên AirPods, bạn có thể làm như sau:
- Khi AirPods Pro (hoặc AirPods Max) được kết nối với iPhone của bạn, hãy mở Control Center.
- Nhấn giữ vào thanh âm lượng.
- Nhấn vào Kiểm soát tiếng ồn (Noise Control).
- Chọn Khử tiếng ồn (Noise Cancellation), Tắt (Off) hoặc Xuyên âm (Transparency) tùy thuộc vào chế độ bạn muốn.
- Ngoài ra, bạn cũng có thể nhấn giữ vào phần thân của AirPods để chuyển đổi thủ công giữa chế độ ANC và xuyên âm hoặc bật/tắt trong phần cài đặt của AirPods.

Theo mặc định, tính năng chống ồn sẽ được bật cho cả hai bên tai nếu bạn kích hoạt nó, nhưng có một thủ thuật giúp bạn chỉ bật một bên tai, cách làm như sau:
- Khi AirPods Pro được kết nối, mở ứng dụng Cài đặt trên iPhone của bạn.
- Nhấn vào AirPods Pro ngay dưới tên ID Apple của bạn.
- Cuộn xuống, sau đó nhấn vào Trợ năng (Accessibility).
- Cuộn xuống lần nữa, sau đó bật tùy chọn Khử tiếng ồn bằng một AirPod (Cancellation with One AirPod).
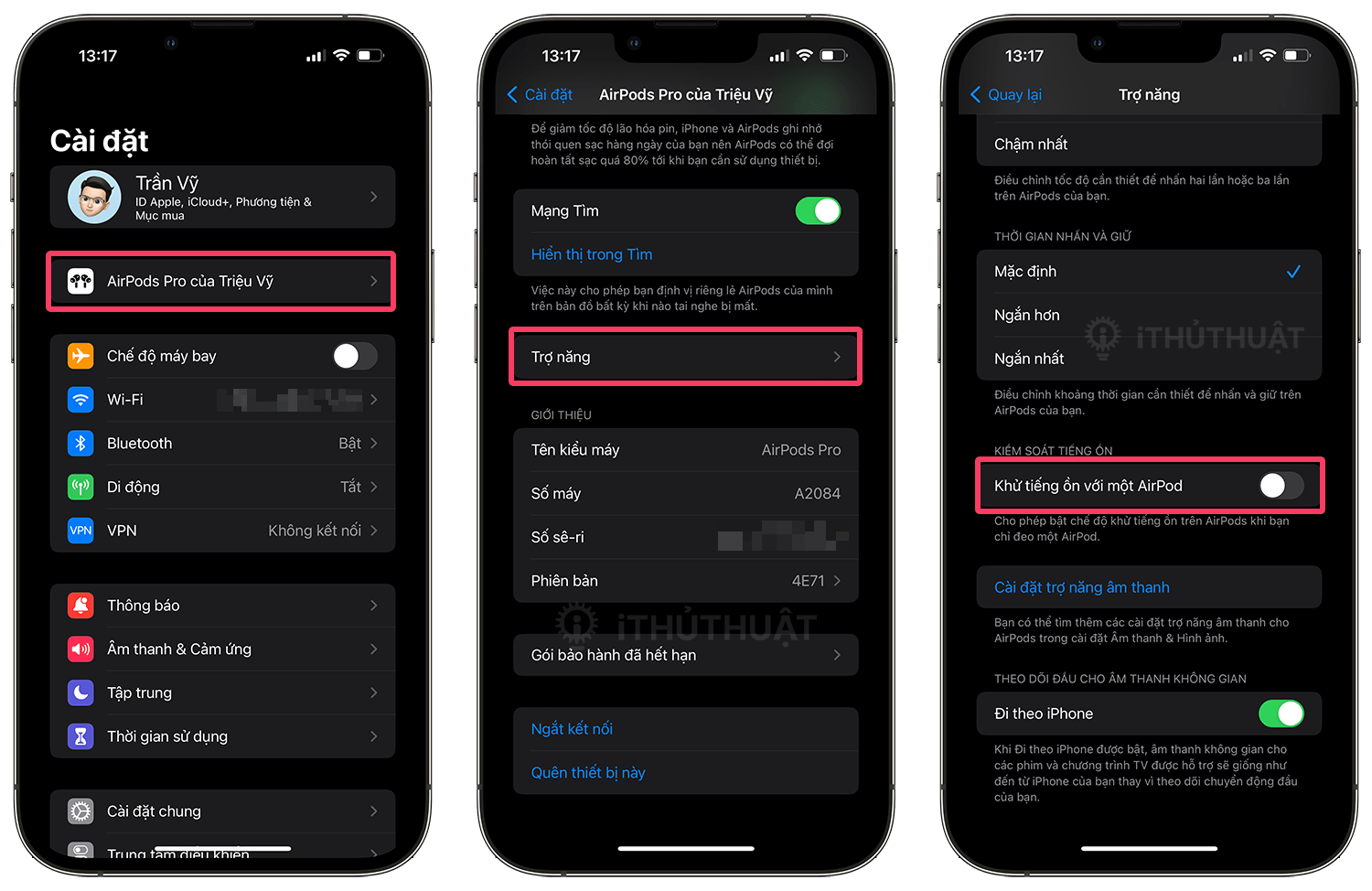
8. Sử dụng Xuyên âm thích ứng (Chỉ dành cho AirPods Pro 2)
AirPods Pro 2 có thêm tính năng Xuyên âm thích ứng (Adaptive Transparency) giúp điều chỉnh chế độ xuyên âm dựa theo âm thanh xung quanh bạn, giảm bớt tiếng ồn lớn như công trình xây dựng, còi báo động và các nhiễu loạn khác trong khi không chặn tất cả âm thanh như chế độ chống ồn.
Tính năng này được bật theo mặc định, nhưng nếu bạn muốn tắt hoặc kiểm tra lại, hãy làm theo các bước sau:
- Kết nối AirPods Pro 2 với iPhone của bạn, sau đó mở ứng dụng Cài đặt.
- Nhấn vào AirPods Pro 2 ngay dưới tên ID Apple của bạn.
- Bật hoặc tắt tùy chọn Xuyên âm thích ứng (Adaptive Transparency).
Theo MacRumors


Bình luận