Safari sẽ không lưu lại bất kì trang web nào mà bạn truy cập trong tab ẩn danh (hay còn gọi là tab riêng tư), bao gồm cả lịch sử duyệt web của bạn. Trong iOS 14 trở về trước, bạn chỉ cần nhấn vào biểu tượng xem tab (hai hình vuông chồng lên nhau) ở góc dưới bên phải là sẽ thấy tùy chọn chuyển sang tab ẩn danh. Nhưng trong iOS 15, điều đó không còn nữa.
Do đó, nếu gần đây bạn đã lên iOS 15 và chưa biết cách mở tab ẩn danh trong Safari, thì đây là 3 cách để làm điều đó.
Cách mở tab ẩn danh trong Safari iOS 15
1. Nhấn giữ vào biểu tượng Safari
Trên màn hình chính của iPhone hoặc trong Thư viện ứng dụng, nhấn giữ vào biểu tượng Safari và chọn Tab riêng tư mới (New Private Tab). Hoặc vuốt thanh tìm kiếm Spotlight xuống và tìm Safari, sau đó cũng nhấn giữ vào biểu tượng và bạn sẽ thấy tùy chọn tương tự.
Nếu bạn dùng cách này, tab ẩn danh sẽ mở ra cùng với bàn phím iPhone để bạn sẵn sàng tìm kiếm nhanh hơn.
Cách này cũng hoạt động với iOS 15 trở xuống.
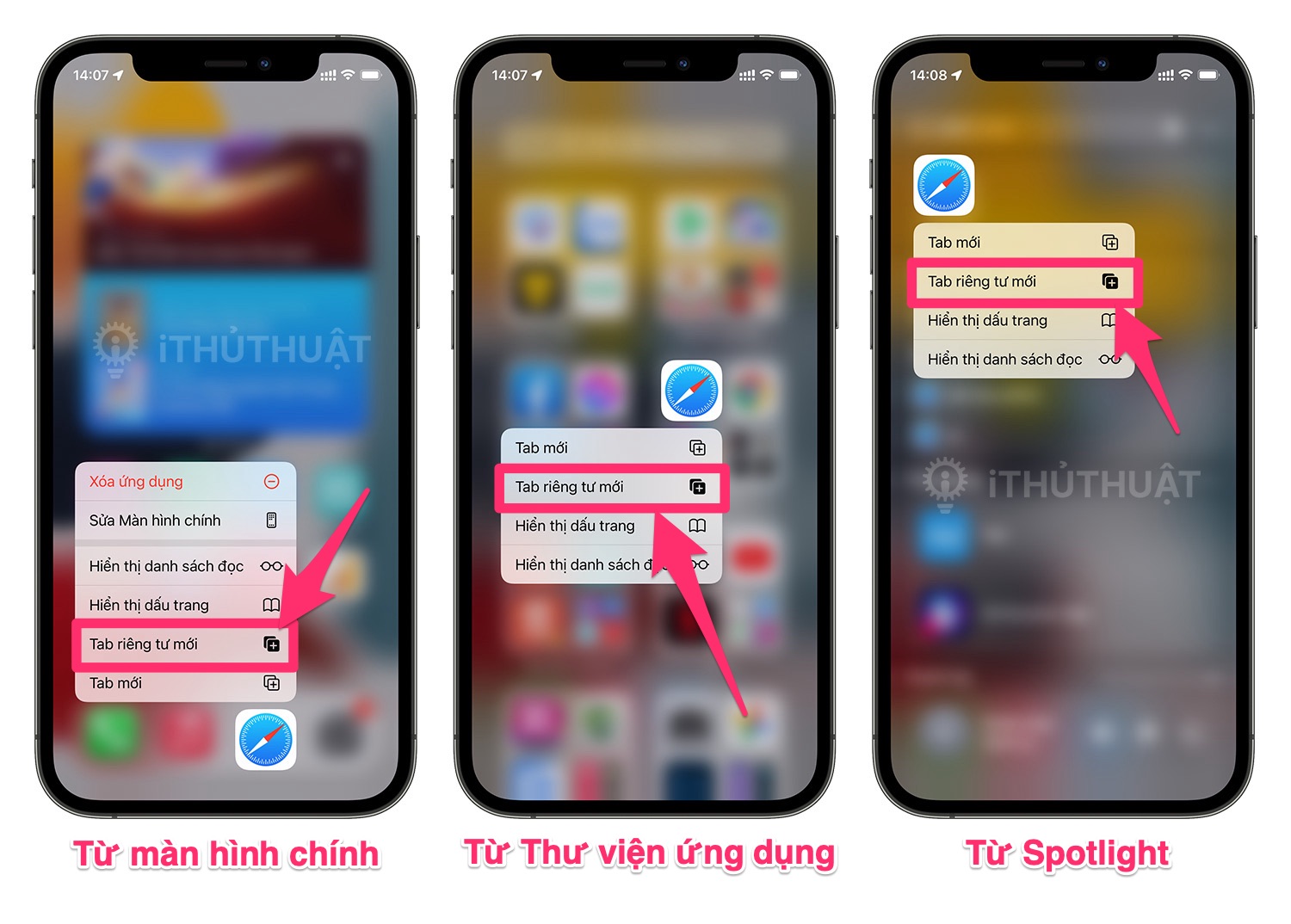
2. Nhấn giữ nút xem tab
Trong Safari, nhấn giữ nút xem tab (biểu tượng hai hình vuông nhỏ chồng lên nhau) ở góc dưới cùng bên phải. Sau đó chọn Riêng tư (Private) hoặc Tab riêng tư mới (New Private Tab).
Cách này cũng hoạt động với iOS 15 trở xuống.

3. Từ giao diện nhóm tab
- Mở Safari và nhấn vào nút xem tab ở góc dưới dùng bên phải.
- Nhấn (hoặc nhấn giữ) vào Trang bắt đầu (Start Page) hoặc [số] Tab ở giữa thanh menu dưới cùng.
- Nhấn vào Riêng tư (Private).
- Cuối cùng, nhấn vào biểu tượng dấu cộng ở góc dưới bên trái để tạo tab ẩn danh mới.
Cách này chỉ hoạt động với iOS 15 trở lên.

Cách tắt tab ẩn danh trong Safari iOS 15
Các bước để tắt tab ẩn danh cũng gần giống như cách bạn mở nó.
Cách 1: Nhấn giữ nút xem tab và chọn Trang bắt đầu (Start Page) hoặc [số] Tab. Bạn có thể sử dụng cách này để chuyển đổi qua lại giữa tab thông thường và tab ẩn danh. Các tab đang mở vẫn được giữ lại.
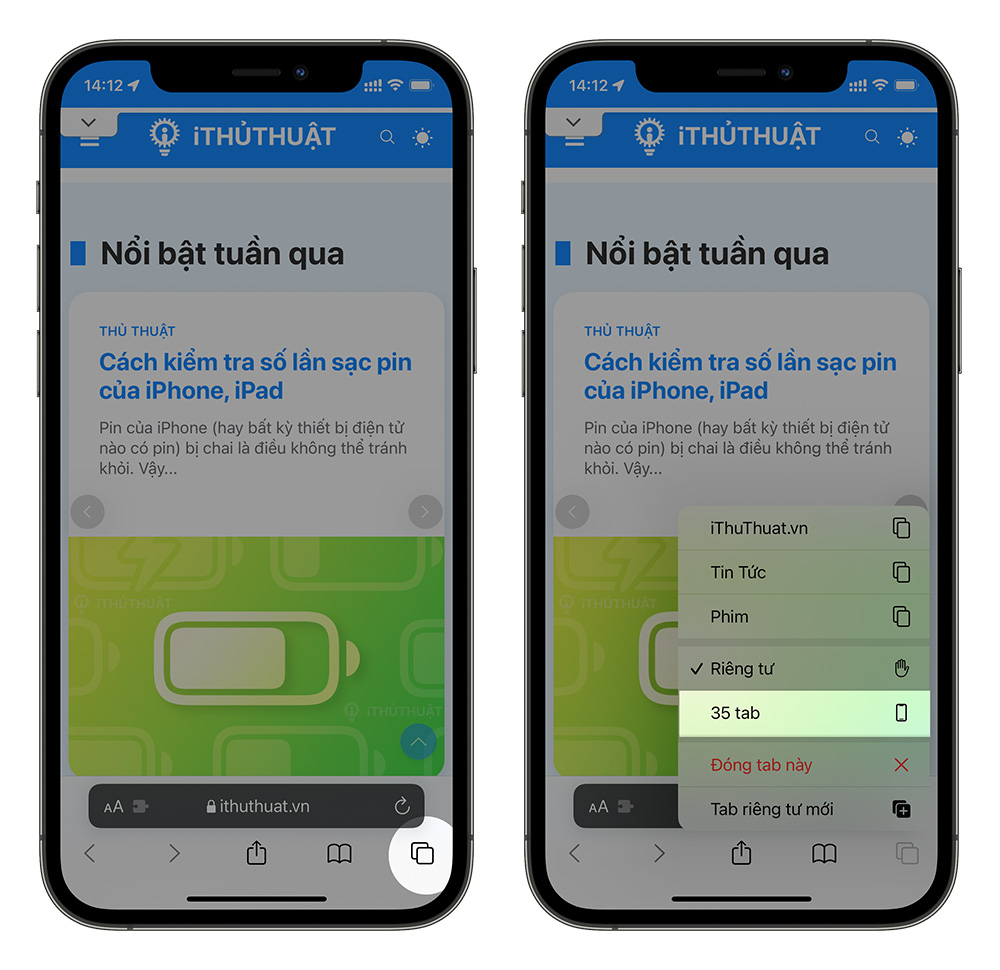
Cách 2: Nhấn vào nút xem tab, nhấn (hoặc nhấn giữ) vào Riêng tư (Private) ở giữa thanh menu dưới cùng và chọn Trang bắt đầu (Start Page) hoặc [số] Tab. Nhấn vào một tab đang mở hoặc nhấn vào biểu tượng dấu cộng để tạo tab mới.

Nếu bạn muốn tắt tất cả các tab ẩn danh đang mở, hãy nhấn giữ vào nút xem tab (biểu tượng hai hình vuông chồng lên nhau) và chọn Đóng tất cả [x] tab (Close All [x] Tabs).
Bạn cũng có thể nhấn vào nút xem tab và nhấn vào biểu tượng x hoặc vuốt các tab sang trái để tắt chúng.
Không thấy tùy chọn bật tab ẩn danh?
Bạn không thể mở tab ẩn danh trong Safari hay các tùy chọn liên quan nếu tính năng giới hạn trang web dành cho người lớn được bật. Để tắt tính năng này, bạn hãy vào Cài đặt – Thời gian sử dụng – Bật giới hạn – Giới hạn nội dung – Nội dung web (Settings – Screen Time – Content & Privacy Restrictions – Content Restrictions – Web Content) và chọn tùy chọn Truy cập không giới hạn (Unrestricted Access).
Lưu ý: Nếu bạn là trẻ em và sử dụng máy dưới sự giám sát của người lớn, thì chỉ có người quản lý bạn mới có thể tắt tính năng này vì rất có thể họ đã đặt mật mã cho tính năng Thời gian sử dụng (Screen Time).
Nếu tính năng Thời gian sử dụng không được bật và bạn vẫn không thể thấy tab ẩn danh trong Safari, hãy khởi động lại iPhone của bạn. Ngoài ra, hãy đảm bảo rằng bạn đang chạy phiên bản iOS mới nhất.
Duyệt web ẩn danh vui vẻ
Hy vọng rằng bạn đã học được nhiều cách để tạo hoặc tắt tab ẩn danh trong Safari trên iPhone.
Ngoài ra, các trình duyệt phổ biến khác như Chrome, Firefox, Opera, Aloha và Edge cũng có tab ẩn danh trong ứng dụng của họ. Tuy nhiên, các tên gọi của chế độ này có thể khác nhau. Ví dụ: Chrome gọi nó là Ẩn danh (Incognito) giống như cách mình hay gọi. Các trình duyệt khác sử dụng các thuật ngữ như Chế độ riêng tư hoặc Duyệt web riêng tư.
Theo iDB


Bình luận