Apple đã cung cấp cho chúng ta một Control Center thực sự có thể tùy biến trên iOS 11. Ngay bây giờ, tất cả những gì bạn có thể làm là chỉnh sửa các phím tắt bên dưới 4 hàng đầu tiên. Apple cung cấp cho bạn tổng cộng 18 phím tắt mới mà bạn có thể thêm vào cuối Control Center.
Control Center trong iOS 11 đã quay lại với cách thiết kế một trang duy nhất. Khi bạn vuốt từ dưới lên, nó chỉ hiện một trang, chiếm trên toàn bộ màn hình và làm mờ hình nền ở phía sau. Bạn cũng có thể kéo lên hoặc xuống để xem thêm các phím tắt khác mà bạn đã thêm. Tại đây, bạn sẽ tìm thấy khu vực điều khiển nhà và nhạc đang phát.
Phần thú vị nhất là những gì bạn có thể thêm vào đó.
Làm thế nào để thêm các phím tắt khác vào Control Center?
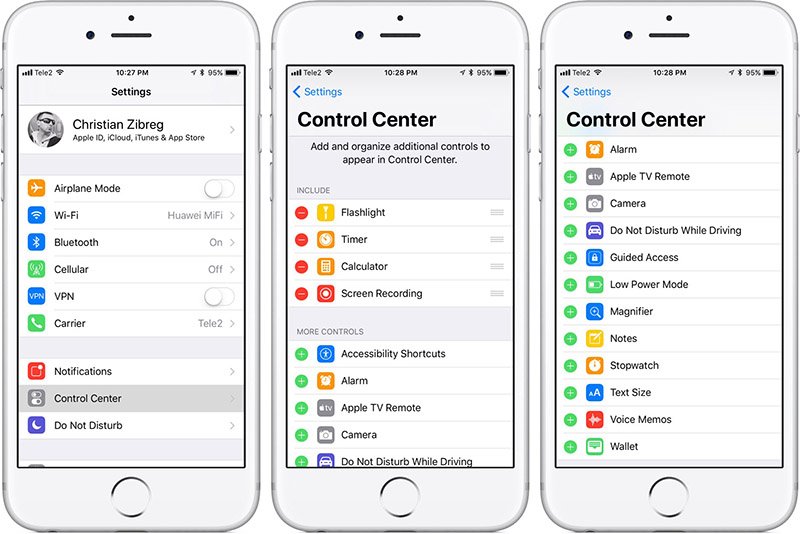
Mở ứng dụng Cài đặt lên và điều hướng tới phần Trung tâm kiểm soát (Control Center). Ở đây, bạn sẽ tìm thấy giao diện người dùng tương tự như màn hình chỉnh sửa Widget vậy. Để thêm một phím tắt nào đó, nhấn vào nút màu xanh lá cây. Để sắp xếp lại thứ tự hiển thị, chỉ cần nhấn giữ vào biểu tượng ở cuối phím tắt và kéo nó lên hoặc xuống.
Bốn hàng đầu tiên không thể chỉnh sửa, các phím tắt được cố định. Mọi thứ bạn thêm sẽ nằm dưới các hàng này.

1. Chế độ nguồn điện thấp

Cuối cùng, bạn đã có thể nhấn vào biểu tượng biểu tượng pin mới trong Control Center để bật chế độ Nguồn điện thấp (Low Power Mode). Khi nhấn vào nó, biểu tượng sẽ biến thành một màu vàng.
2. Kính lúp
Kính lúp là tính năng trợ năng ẩn nhưng rất hữu ích trong iOS 10. Nó sẽ biến camera của máy thành kính lúp, cho phép bạn phóng to lên đến 10 lần để bạn có thể xem được những dòng văn bản nhỏ. Bây giờ, trên iOS 11 có hẳn một phím tắt cho nó ngay trong Control Center.
Xem thêm: Làm thế nào để biến iPhone của bạn thành một chiếc kính lúp
3. Điều khiển Apple TV

Có một biểu tượng hình Apple TV ở Control Center. Nhấn 3D Touch vào biểu tượng này và nó sẽ mở ra thêm cho bạn các tùy chọn khác. Bạn sẽ có một trackpad lớn, nút menu, và các nút điều khiển play / pause.
4. Quay màn hình

Phím tắt này này sẽ bổ sung thêm một tính năng mới cho iOS mà mình đã mong đợi từ lâu. Nhấn vào biểu tượng hình tròn có một vòng tròn bên ngoài là bạn sẽ bắt đầu quay lại màn hình. Khi hoàn tất, hãy nhấn vào thanh màu xanh ở trên cùng và nhấn xác nhận từ pop-up hiện lên để dừng lại. Video sẽ được lưu trong album Video trong ứng dụng Ảnh. Nếu bạn nhấn vào 3D Touch vào phím tắt này, bạn sẽ có thêm tùy chọn để vô hiệu hóa âm thanh.
Xem thêm: Cách bật tính năng quay màn hình trên iOS 11 mà không cần máy tính
5. Hướng dẫn truy cập
Tính năng Hướng dẫn truy cập giúp bạn khóa các chức năng trên iPhone. Khi chế độ này được bật, bạn có thể khóa ứng dụng và tắt một số nút nhất định, bao gồm khả năng quay lại màn hình và mở một ứng dụng khác trừ khi bạn nhấn nút home ba lần. Điều này thực sự hữu ích khi bạn muốn đưa iPhone hoặc iPad cho trẻ con để xem một cái gì đó hoặc để cho bạn bè biết điều gì đó.
6. Ghi âm
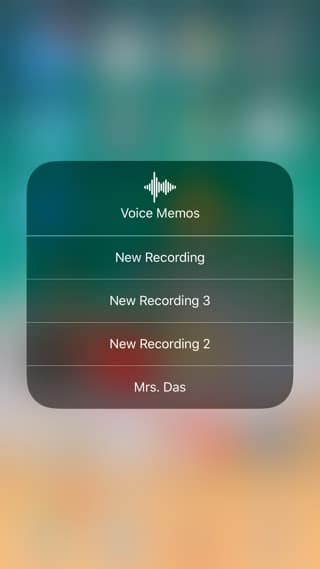
Với tính năng ghi âm mới, bạn có thể bắt đầu ghi âm giọng nói của mình bằng cách nhấn vào biểu tượng trong Control Center. Nhấn 3D Touch và bạn sẽ có quyền truy cập nhanh vào ba bản ghi âm mới nhất gần đây.
7. Wallet
Kiểm soát Wallet (Ví) nhanh chóng hơn bằng cách mở ứng dụng Wallet để bạn có thể truy cập vào tất cả các các vé, coupon mà bạn đã lưu trước đó.
8. Ghi chú
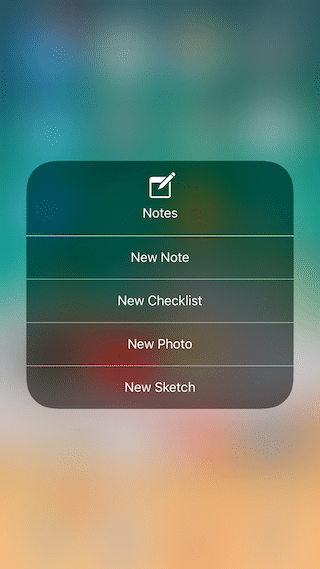
Nhấn vào biểu tượng Ghi chú và bạn sẽ bắt đầu một ghi chú mới. Nhấn 3D Touch vào nó và bạn thấy các tùy chọn để tạo danh sách kiểm tra mới, phác hoạ hoặc ảnh.
9. Báo thức
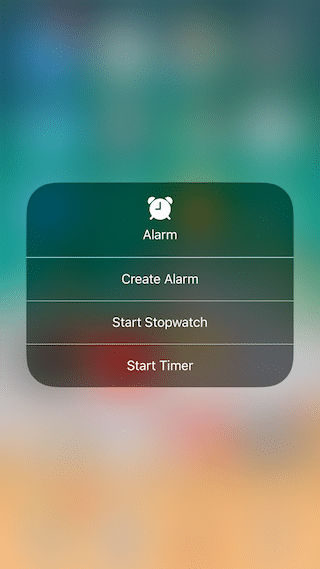
Nhấn vào biểu tượng hình cái đồng hồ báo thức sẽ mở ra tab Báo thức trong ứng dụng Đồng hồ. Nhấn 3D Touch vào nó để có thêm tùy chọn để tạo ra một cảnh báo mới, bắt đầu với đồng hồ bấm giờ hoặc hẹn giờ.
10. Phím tắt trợ năng

Phím tắt trợ năng là một tính năng mà bạn có thể kích hoạt bằng cách nhấn nút home 3 lần. Nó cung cấp cho bạn các phím tắt cho những thứ như hỗ trợ chạm, đảo ngược màu, phóm lớn và nhiều hơn nữa. Bây giờ, nếu bạn đã thêm các phím tắt trong Cài đặt – Cài đặt chung – Trợ năng – Phím tắt trợ năng (Settings – General – Accessibility – Accessibility Shortcuts), bạn có thể mở nhanh chúng lên bằng cách nhấn 3D Touch vào các phím tắt Trợ năng.
Tương lai của Control Center tùy biến
Mặc dù nó sẽ không xảy ra ngay lập tức, nhưng thật dễ dàng để thấy Apple có thể mở các hàm API của Control Center cho các nhà phát triển trong tương lai giống như cách mà họ đã làm với các widget. Apple có thể cho phép các nhà phát triển tạo ra các phím tắt của riêng họ mà người dùng có thể kích hoạt như những phím tắt mặc định.
Mình hy vọng Apple sẽ thực hiện điều này trong iOS 12, hoặc sớm hơn là phiên bản iOS 11 chính thức.
Bạn nghĩ sao về Control Center mới trong iOS 11? Hãy chia sẻ ý kiến của bạn ở phần bình luận bên dưới nhé.


Bình luận