iOS 11 cuối cùng cũng đã được bổ sung thêm một số cập nhật rất cần thiết cho iPad. Với việc cập nhật iOS mới, Apple đã sửa đổi lại hệ thống đa nhiệm, thêm tính năng kéo thả và thậm chí là giới thiệu một hệ thống tập quản lý tin mới nữa.
Trong khi iOS 11 sẽ không được phát hành rộng rãi cho người dùng cho đến mùa thu năm 2017, Apple đã phát hành phiên bản beta dành cho nhà phát triển của iOS 11. Mình không khuyên bạn cài đặt chúng vì vì nó còn tồn tại khá nhiều lỗi vặt và chưa thực sự ổn định lắm. Vì vậy, bạn chỉ cần đọc bài tổng quan về các tính năng iOS 11 liên quan đến iPad dưới đây là được.
Xem thêm: 10 tính năng tốt nhất dành cho iPhone trên iOS 11
1. Thanh Dock mới

Điều đầu tiên mà bạn sẽ thấy trên iOS 11 đó là thanh Dock mới. Nó không chỉ giới hạn trong 6 ứng dụng như trước kia. Bản thân thanh Dock giờ đây có thiết kế nổi hơn và không được gắn liền ở cuối màn hình nữa. Bạn có thể kéo nhiều ứng dụng và thư mục khác xuống dưới đây. Thêm vào đó, bạn sẽ thấy các ứng dụng mà Siri đã thêm một cách thông minh và hoàn toàn tự động.
Xem thêm: iOS 11 bổ sung thêm tính năng dock, kéo thả và nhiều tính năng khác dành cho iPad
2. Hệ thống đa nhiệm mới
Cuối cùng thì chúng ta đã thấy một bản cập nhật cho hệ thống đa nhiệm trong iOS 11. Bây giờ, khi bạn đang ở trong một ứng dụng, vuốt từ dưới lên trên của màn hình để mở thanh Dock (thay vì Control Center), giữ tay ở vị trí đó vuốt lên nữa để mở màn hình đa nhiệm.
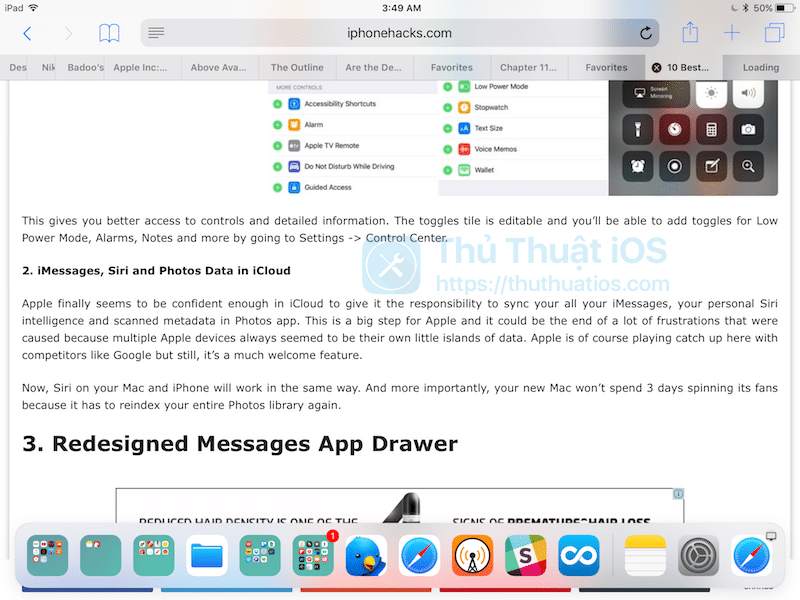
Kéo ứng dụng từ thanh Dock này lên màn hình và thả ngón tay của bạn ra và nó sẽ trôi nổi trên ứng dụng mà bạn đang mở, ở một giao diện thu gọn giống như giao diện trên iPhone.

Bạn có thể đặt màn hình ứng dụng bên cạnh trái hoặc phải. Vuốt xuống từ đầu ứng dụng và nó sẽ được chia làm hai cửa sổ riêng biệt để bạn sử dụng. Bạn cũng có thể kéo thanh màu đen ở giữa để chia lại kích thước cho 2 ứng dụng.

3. Trình chuyển đổi ứng dụng mới
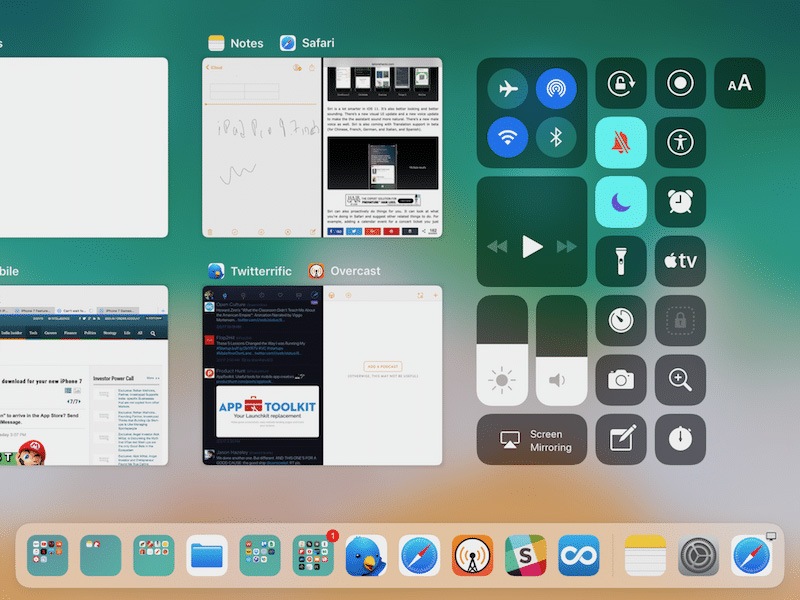
Điều thực sự tuyệt vời ở đây là Apple đã cho phép bạn chạy nhiều trường hợp của hai ứng dụng đang chạy song song và App Drawer sẽ nhớ và hiển thị nó dưới dạng hình xem trước.
Để đóng ứng dụng đang chạy ngầm, bạn chỉ cần nhấn và giữ cho đến nó hiện dấu X và nhấn vào nó là xong.
4 . Kéo và thả
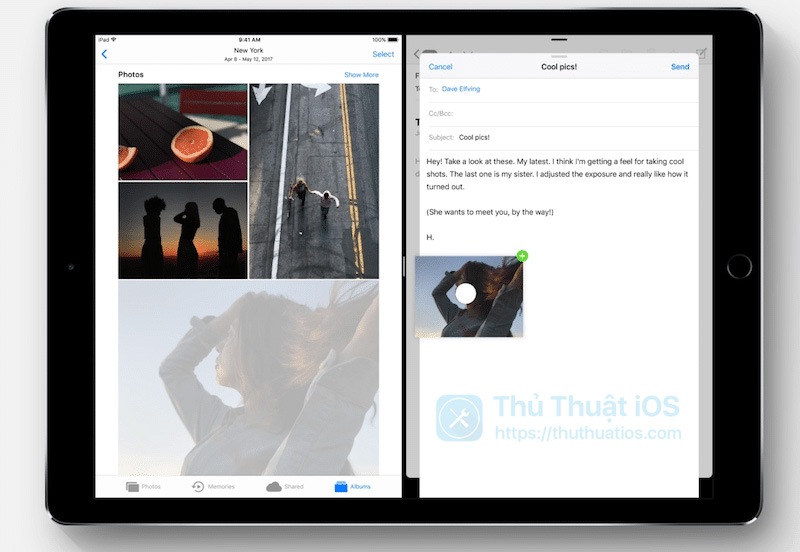
Ngoài ra, trên iPad còn có tính năng kéo và thả. Điều này hoạt động khi bạn đang mở đa nhiệm 2 ứng dụng cùng lúc. Nhấn và giữ một liên kết hoặc hình ảnh và chỉ cần kéo nó qua một ứng dụng khác. Rất đơn giản đúng không nào.
5. Ứng dụng Files
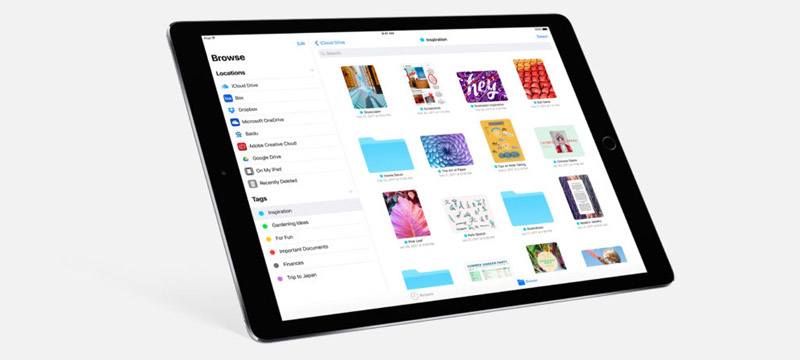
Apple đã làm được một điều mà không thể tưởng tượng được. iOS 11 được tích hợp sẵn một ứng dụng có tên gọi là Files mới. Đây là ứng dụng để bạn có thể xem các tập tin người dùng liên quan đến ứng dụng. Nó cũng sẽ hiển thị các tập tin từ các dịch vụ lưu trữ đám mây như Dropbox.
Xem thêm: Ứng dụng Files mới của Apple hỗ trợ Dropbox và các dịch vụ đám mây của bên thứ ba khác
6. Chụp ảnh màn hình một cách dễ dàng

Khi bạn chụp ảnh màn hình lại, bạn sẽ thấy một hình ảnh nhỏ xuất hiện ở góc dưới cùng bên trái. Nhấn vào nó và bạn sẽ được đưa vào chế độ Đánh dấu (Mark up). Ở đây, bạn sẽ dễ dàng cắt được hình ảnh, vẽ bất cứ thứ gì lên trên đó. Sau đó, nhấn vào biểu tượng Chia sẻ ở góc trên bên phải để gửi nó tới một người bạn hoặc lưu lại.
7. Ứng dụng Ghi chú với Apple Pencil
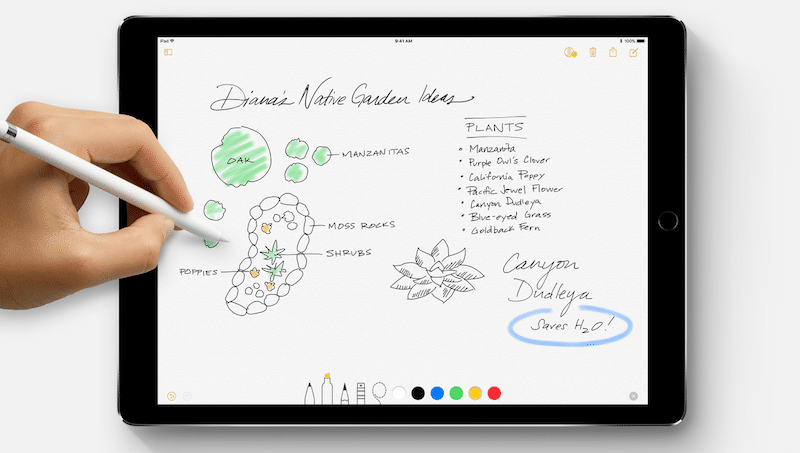
Ứng dụng Ghi chú dường như là một cuộc cải tổ lớn trong iOS 11. Trước tiên, nó cũng được cập nhật ngôn ngữ thiết kế mới với kiểu chữ in đậm. Các kiểu chữ viết văn bản cũng mới hơn.
Nếu bạn sử dụng ứng dụng Ghi chú với Apple Pencil để ghi chú, bạn có thể tìm thấy những ghi chú được viết bằng tay qua thanh tìm kiếm Spotlight ngay bây giờ vì Apple đã nhận dạng được chữ viết tay.
Một tính năng thật tuyệt nữa là khi bạn ở màn hình Khóa, chỉ cần chạm Apple Pencil vào màn hình là ngay lập tức, iPad của bạn sẽ mở ứng dụng Ghi chú lên.
8. Vẽ lên nội dung trong Ghi chú và Mail

Với Apple Pencil, bây giờ bạn có thể bắt đầu vẽ lên những nơi có không gian trống trong ứng dụng Ghi chú hoặc Mail. Khi bạn đã hoàn tất, hãy nhấn nút Xong và nó sẽ đựa bạn trở lại chế độ nhập văn bản.
9. Quét tài liệu trong ứng dụng Ghi chú

Ứng dụng Ghi chú bây giờ đã được tích hợp một bộ quét tài liệu. Trong ghi chú, nhấn vào nút + và nhấn vào Quét Tài liệu (Scan Document). Đưa camera của iPad đến gần tài liệu của bạn và nhấn nút chụp. Chọn vùng của tài liệu và bạn sẽ có được một tấm hình chụp tài liệu thẳng thớm và đẹp, bạn cũng có thể dùng Apple Pencil để viết lên nó nữa.
10. Bàn phím QuickType với cử chỉ Flick

Mỗi phím nhấn trên bàn phím của iOS 11 đều có xuất hiện thêm một phím phụ khác. Hàng trên cùng là bàn phím số và các phím khác là các dấu chấm câu phổ biến. Chỉ cần vuốt nhẹ ngón tay của bạn xuống trên một phím để gõ ký của phím phụ. Rất nhanh và siêu hữu ích.
Theo iPhone Hacks


Bình luận