Bạn có bao giờ cố gắng cài đặt bản cập nhật phần mềm mới nhất hoặc tải một ứng dụng mới và nhận ra bạn không thể làm điều đó chỉ vì hết dung lượng lưu trữ trên điện thoại không? Đặc biệt khi nói đến iPhone, vấn đề này trở nên nghiêm trọng hơn bởi vì bạn không thể gắn thẻ nhớ vào iPhone để có thêm dung lượng.
Không quan trọng việc bạn đã đầu tư mua phiên bản có dung lượng cao. Cuối cùng, tất cả chúng ta đều phải rơi vào tình trạng đó, không sớm thì muộn.
Xem thêm: Toàn tập về cách giải phóng dung lượng trên iPhone, iPad
Các loại dữ liệu chiếm dung lượng chủ yếu trên iPhone đa số là ảnh, video, ứng dụng,… và chúng ta có thể dễ dàng xóa chúng để có thêm dung lượng nếu muốn. Nhưng phần dung lượng “Khác” (hay còn được gọi là dung lượng ‘Dữ liệu Hệ thống’ trong iOS 15) sẽ khiến nhiều người không biết xóa làm sao.
Vì vậy, hãy cùng xem hết bài viết này để biết chính xác dung lượng này là gì và làm thế nào để xóa nó nhé.
Dung lượng “Khác” (hoặc Dữ liệu hệ thống) là gì và tìm nó ở đâu?
Trước hết, bạn nên kiếm tra xem phần dung lượng Dữ liệu hệ thống của bạn có đang chiếm nhiều không bằng cách.
- Mở ứng dụng Cài đặt – Cài đặt chung (Settings – General).
- Sau đó, nhấn vào Dung lượng iPhone (iPhone Storage), hoặc iPad nếu bạn đang xem trên iPad.
- Tại đây, bạn sẽ thấy một biểu đồ dạng thanh xuất hiện đại diện cho dung lượng iPhone của bạn. cũng như các loại dữ liệu đang chiếm dung lượng như ảnh, ứng dụng,…

Nó cũng hiển thị danh sách các ứng dụng đang chiếm nhiều dung lượng nhất, nếu bạn không thấy phần này, hãy chờ một chút để chúng hiện ra nhé. - Sau khi biểu đồ hiển thị đầy đủ, nếu bạn thấy có một đoạn màu xám chiếm nhiều dung lượng trong biểu đồ thì đó chính là phần dung lượng “Khác” (hay Dữ liệu hệ thống).

Nếu bạn kéo xuống dưới, bạn sẽ thấy tùy chọn “Khác” (Others) hoặc “Dữ liệu hệ thống” (System Data), tùy thuộc vào phiên bản iOS bạn đang sử dụng và phần dung lượng mà nó đang chiếm giữ. Nó có thể dao động từ vài trăm MB đến thậm chí 50 GB đối với một số người.
Khi nhấn vào, bạn sẽ thấy rằng iOS không cung cấp nhiều thông tin về nó. Apple giải thích phần dung lượng này “bao gồm bộ nhớ đệm, bản ghi và tài nguyên khác hiện được hệ thống sử dụng“. Và bạn sẽ không thấy bất kỳ tùy chọn nào để xóa nó.
Vậy, chính xác thì đây là gì?
Dung lượng “Khác” (hoặc Dữ liệu hệ thống) là gì?
Phần dung lượng này sẽ luôn được thay đổi vì nó được tạo ra từ rất nhiều danh mục khác nhau. Nó được tạo ra từ bộ nhớ đệm hệ thống, các bản ghi (log), giọng nói Siri (nếu bạn tải về nhiều giọng khác nhau), và một vài cái tên. Hầu hết những thứ này thường không chiếm nhiều dung lượng nhưng chúng có thể tích tụ theo thời gian.
Tuy nhiên, một trong những thủ phạm làm cho dung lượng này cứ tăng lên liên tục đó chính là khi bạn nghe nhạc trực tuyến, xem phim hoặc video, tất cả những điều này đều làm cho dung lượng “Khác” tăng lên.
Nếu bạn tải nhạc, tải phim về xem offline (khi không có mạng) thì chúng sẽ được tính vào phần dung lượng “Phương tiện”. Nhưng khi bạn phát chúng online, iOS sẽ lưu vào bộ nhớ đệm, đặc biệt là các bài hát hoặc video mà bạn phát nhiều nhất. Nội dung được lưu trong bộ nhớ đệm cũng bao gồm dữ liệu từ các trình duyệt và các ứng dụng khác như Twitter, TikTok, Instagram,…
Mặc dù iOS được thiết kế thông minh để hiểu khi nào bạn cần đến dung lượng “Khác”, chẳng hạn, khi bạn xem xong một bộ phim trên Netflix, bộ nhớ đệm được tạo ra sẽ bị xóa đi sau đó, nhưng không phải lúc nào điều đó cũng xảy ra. Và đó là khi phần dung lượng “Khác” bắt đầu tăng lên mà bạn không thể kiểm soát.
Làm thế nào để xóa dung lượng “Khác”?
Không có cách nào đơn giản để xóa phần dung lượng này. Nếu nó ít hơn 5 GB, lời khuyên là bạn nên mặc kệ nó. Nhưng khi nó cứ tăng lên trong khi bạn muốn có thêm dung lượng trên iPhone của mình, thì việc muốn có thêm 4 hoặc 5 GB nữa là điều hoàn toàn dễ hiểu. Mặc dù bạn không thể xóa hoàn toàn dung lượng “Khác” nhưng bạn có thể giảm dung lượng xuống dưới 1 hoặc 2 GB bằng các cách bên dưới.
Xóa lịch sử và bộ nhớ đệm của Safari
Đây là cách đơn giản nhất để giảm bớt dung lượng “Khác”.
- Mở ứng dụng Cài đặt – Safari.
- Kéo xuống và nhấn vào tùy chọn Xóa lịch sử và dữ liệu trang web (Clear History and Website Data).

- Nhấn vào Xóa lịch sử và dữ liệu (Clear History and Data) một lần nữa để xác nhận xóa lịch sử Safari, cookie và các dữ liệu duyệt web khác.
Lưu ý: Việc xóa lịch sử Safari và dữ liệu trang web cũng sẽ đóng tất cả các tab đang mở trên iPhone của bạn. Nên nếu bạn đang mở tab gì quan trọng, bạn nên thêm nó vào Dấu trang (Bookmark) để lưu lại.
Hoặc nếu bạn vẫn muốn giữ lại các tab đang mở, bạn có thể chọn xóa lịch sử duyệt web bằng cách:
- Mở Safari lên, nhấn vào biểu tượng Dấu trang (hình quyển sách đang mở ra) trên thanh công cụ Safari ở cạnh dưới màn hình.
- Sau đó, chuyển sang tab Lịch sử (hình đồng hồ). Nhấn vào Xóa (Clear) ở góc dưới cùng bên phải của màn hình.
- Chọn tùy chọn Tất cả thời gian (All time).
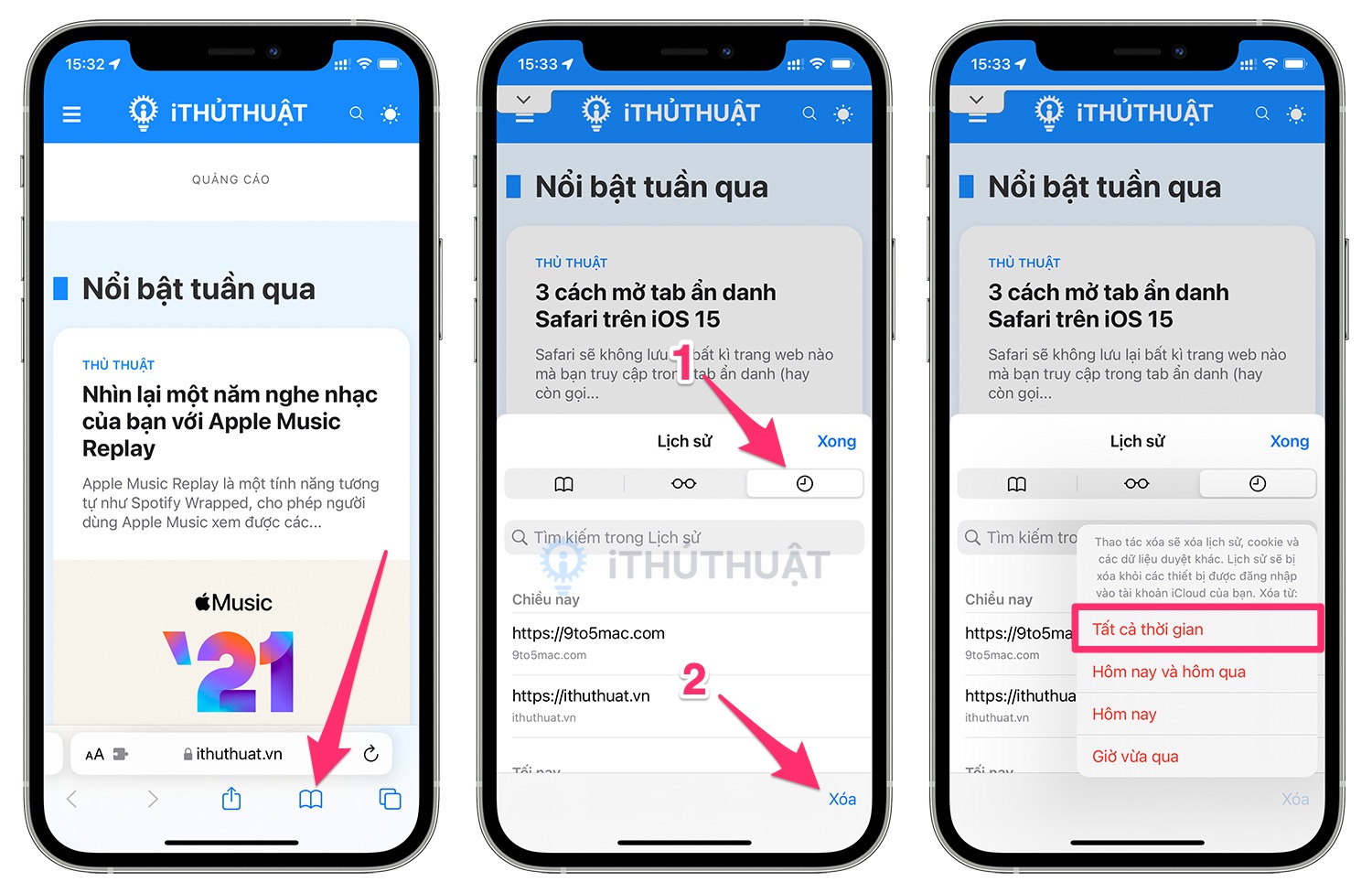
Lịch sử duyệt web của bạn sẽ bị xóa khỏi tất cả các thiết bị trên iCloud nhưng các tab đang mở của bạn sẽ không bị ảnh hưởng.
Bây giờ, hãy vào lại phần Dung lượng iPhone (iPhone Storage) trong Cài đặt chung và kiểm tra dung lượng “Khác” có giảm đi tí nào không nhé.
Xóa các ứng dụng không dùng
Các ứng dụng bạn tải về mà không dùng đến vẫn tạo ra bộ nhớ đệm. Mặc dù không tùy chọn nào đế xóa bộ nhớ đệm của ứng dụng trong iOS, không có nghĩa là bạn không thể xóa chúng. Bạn có thể tận dụng tính năng xóa ứng dụng nhưng không xóa dữ liệu để dọn dẹp bộ nhớ đệm của ứng dụng đó.
Bạn có thể yêu cầu iOS xóa ứng dụng không dùng đến nhưng vẫn giữ lại dữ liệu của nó bằng cách:
- Vào Cài đặt – App Store.
- Cuộn xuống và bật tùy chọn Gỡ bỏ ứng dụng không dùng (Offload Unused Apps).

Ngoài ra, bạn có thể xóa ứng dụng không dùng thủ công bằng cách:
- Vào Cài đặt – Cài đặt chung – Dung lượng iPhone (Settings – General – iPhone Storage).
- Sau đó, nhấn vào ứng dụng mà bạn muốn xóa.
- Nhấn vào tùy chọn Gỡ bỏ ứng dụng (Offload app).

Ứng dụng sẽ bị xóa khỏi iPhone của bạn cùng với bộ nhớ đệm của nó. Nhưng dữ liệu và biểu tượng ứng dụng của nó sẽ vẫn nằm trên iPhone của bạn; nếu bạn nhấn vào biểu tượng ứng dụng đó, nó sẽ được tải về lại.
Bây giờ, hãy vào lại phần Dung lượng iPhone (iPhone Storage) trong Cài đặt chung và kiểm tra dung lượng “Khác” có giảm đi tí nào không nhé.
Cập nhật phần mềm mới nhất
Cách này nghe có vẻ kỳ cục với một số người. Nếu bạn đang tìm cách giải phóng dung lượng để cài đặt bản cập nhật phần mềm mới nhất, bạn sẽ phải bỏ qua bước này.
Nhưng nếu bạn đang giải phóng dung lượng cho các mục đích khác nhưng vẫn có đủ dung lượng để cài đặt bản cập nhật phần mềm mới nhất, thì đã đến lúc làm điều đó. Việc cập nhật phần mềm mới nhất bằng cách nào đó sẽ giúp bạn giải phóng được phần dung lượng “Khác”.
Để cập nhật phần mềm cho iPhone, bạn hãy:
- Vào ứng dụng Cài đặt – Cập nhật phần mềm (Settings – Software Update).
- Chờ một lát để bản cập nhật có sẵn xuất hiện. Nhấn vào Tải về và Cài đặt (Download and Install).
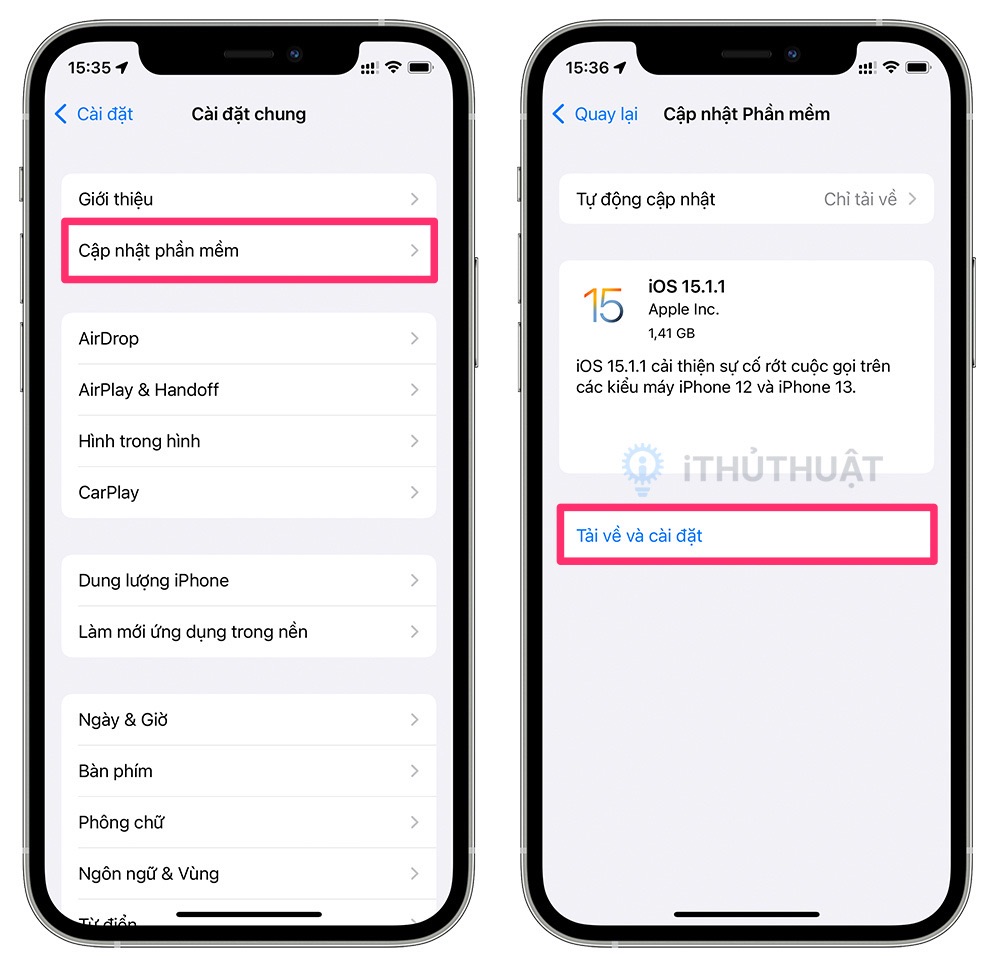
Sau khi iPhone của bạn đã cập nhật xong, hãy vào phần Dung lượng iPhone để kiểm tra dung lượng “Khác” có giảm đi tí nào không nhé.
Đặt lại iPhone của bạn
Nếu các cách trên không giúp bạn giải phóng được phần dung lượng “Khác”, hoặc nó có giảm nhưng rất ít, thì chỉ còn một cách duy nhất để bạn thử qua, đó chính là đặt lại iPhone của bạn.
Có hai cách để đặt lại iPhone: cách đầu tiên là bạn có thể sao lưu dữ liệu lên iCloud và chọn tùy chọn đặt lại trên iPhone. Cách thứ hai là bạn có thể dùng máy tính Windows hoặc máy Mac để sao lưu và đặt lại.
Dù bạn có chọn cách nào đi chăng nữa thì hãy luôn nhớ sao lưu iPhone, iPad của bạn trước khi làm, vì việc đặt lại sẽ xóa toàn bộ dữ liệu trên thiết bị và bạn sẽ không lấy lại được dữ liệu nếu bạn không sao lưu. Đây là các bài viết về sao lưu dữ liệu nếu bạn cần:
- [Cơ bản] Hướng dẫn sao lưu dữ liệu iPhone, iPad
- Sao lưu dữ liệu trên iCloud hay iTunes? Và sao lưu như thế nào cho hợp lý?
Nếu bạn đã sao lưu xong hết rồi thì hãy xem bài viết Cách xóa mọi thứ trên iPhone, iPad hoặc iPod touch, mình đã hướng dẫn rất chi tiết về cách đặt lại thiết bị của bạn trực tiếp hoặc dùng iTunes.
Sau khi đã đặt lại và khôi phục iPhone của mình bằng một trong hai cách mình nói trên, hãy quay lại phần Dung lượng iPhone trong cài đặt. Bạn sẽ thấy rằng phần Dung lượng Khác hoặc Dữ liệu hệ thống sẽ không còn chiếm quá nhiều dung lượng trên thiết bị của bạn nữa.
Hy vọng bài viết này sẽ hữu ích với bạn. Nếu trong quá trình thực hiện mà bạn có thắc mắc nào, hãy để lại bình luận bên dưới nhé.
Tham khảo Allthings How


Bình luận